اضافه کردن ماکرو به نوار دسترسی سریع اکسل
به نام خداوند بخشنده و مهربان، در این پست آموزشی قصد داریم به شما عزیزان و سروران گرامی نحوه اضافه کردن ماکرو به نوار دسترسی سریع اکسل را آموزش دهیم. لذا از شما خواهشمندیم ما را تا پایان این پست آموزشی همراهی کنید.
نحوه ایجاد ماژول و ماکرو در اکسل
در اولین قدم نیاز به ایجاد یک ماژول و ماکرو خواهیم داشت. با زدن کلیدهای ترکیبی ALT + F11 وارد محیط VBE همانند تصویر زیر شوید:
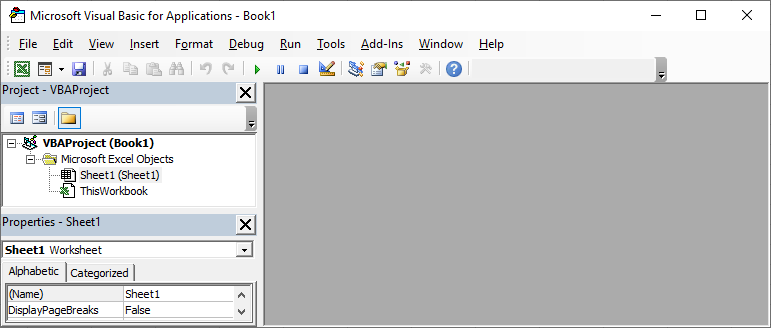
حال از سربرگ Insert برروی گزینه Module همانند تصویر زیر کلیک کنید:
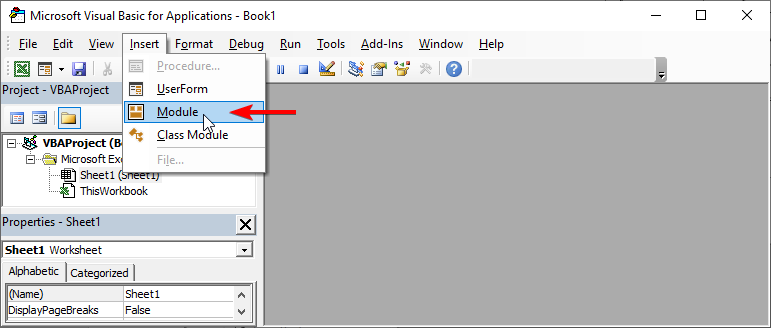
با کلیک برروی Module از محیط VBE ماژول ما ایجاد خواهد شد:
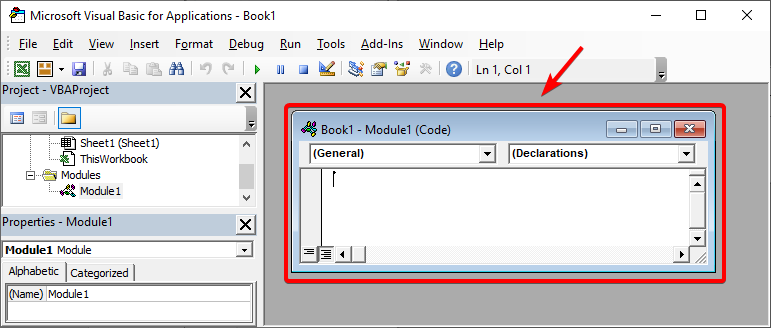
همانطور که Slide محیط کار نرم افزار پاورپوینت، Document محیط کار نرم افزار ورد و Worksheet محیط کار نرم افزار اکسل محسوب می شود، ماژول نیز محیطی برای نوشتن کدهای وی بی ای خواهد بود.
در ماژول ایجاد شده یک ماکروی ساده با محتوای متنی Hello World 🙂 همانند تصویر زیر ایجاد خواهیم نمود:
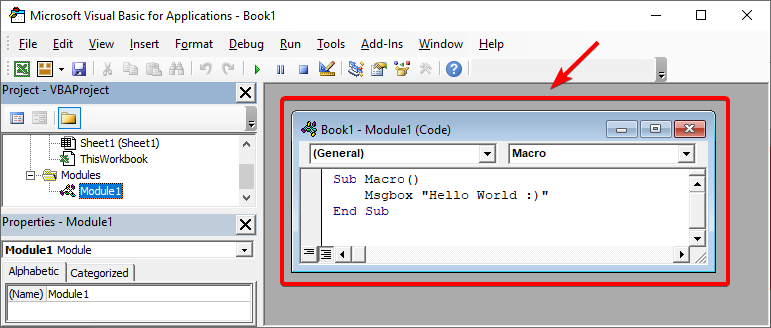
با زدن کلید F5 و اجرای ماکروی فوق، خروجی بصورت زیر خواهد بود:
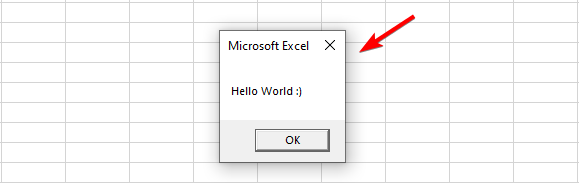
نحوه افزودن ماکرو به نوار Quick Access Toolbar
در مرحله قبل آموختیم که چگونه یک ماژول و ماکرو ایجاد کنیم. البته اگر با نحوه ماکرونویسی در اکسل آشنایی ندارید پیشنهاد می کنم پکیج ماکرونویسی در اکسل را تهیه کنید و از ماکرونویسی در محیط اکسل لذت ببرید.
حال با راست کلیک کردن برروی نوار دسترسی سریع، برروی گزینه More Commands کلیک کنید:
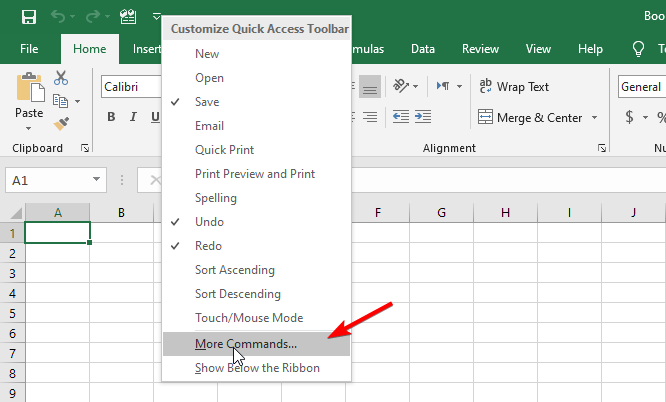
با کلیک برروی More Commands با پنجره Excel Option روبرو خواهید شد که از بخش Choose Commands from گزینه Macros را همانند تصویر زیر انتخاب کنید:
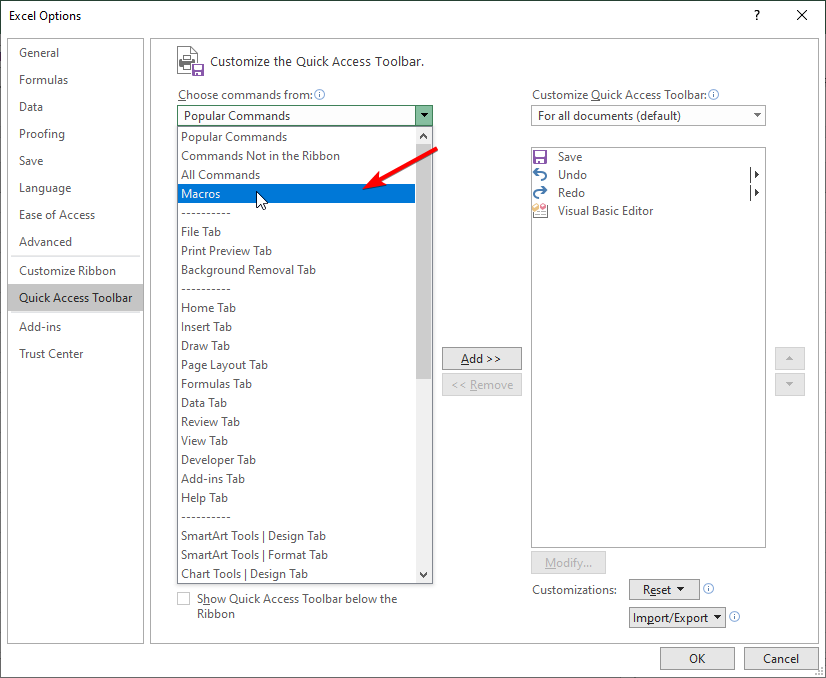
سپس با انتخاب ماکروی تعریف شده، با کلیک کردن برروی Add آن را به نوار دسترسی سریع اضافه کنید:
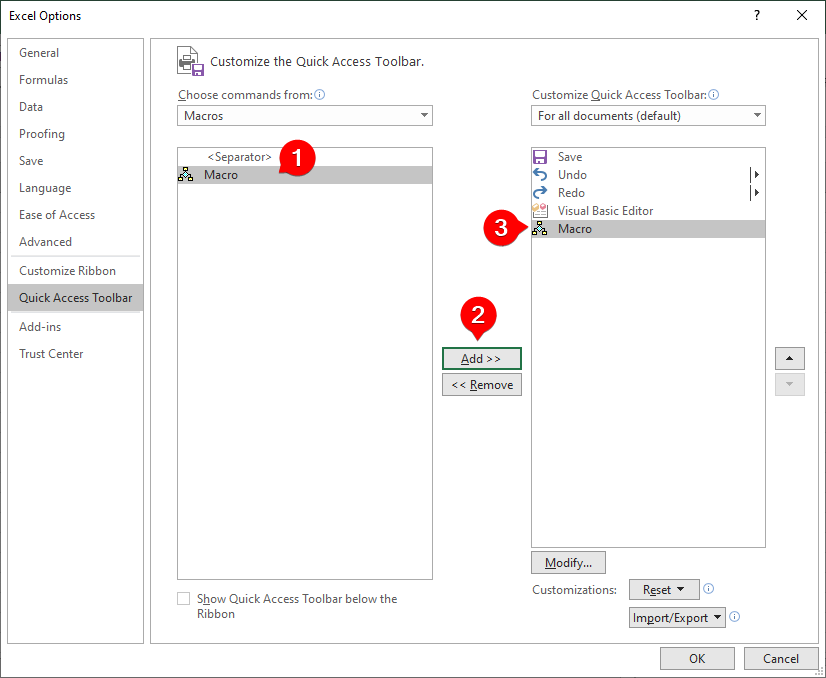
البته با کلیک کردن برروی Modify می توانید یک آیکون برای ماکروی خود درنظر بگیرید:
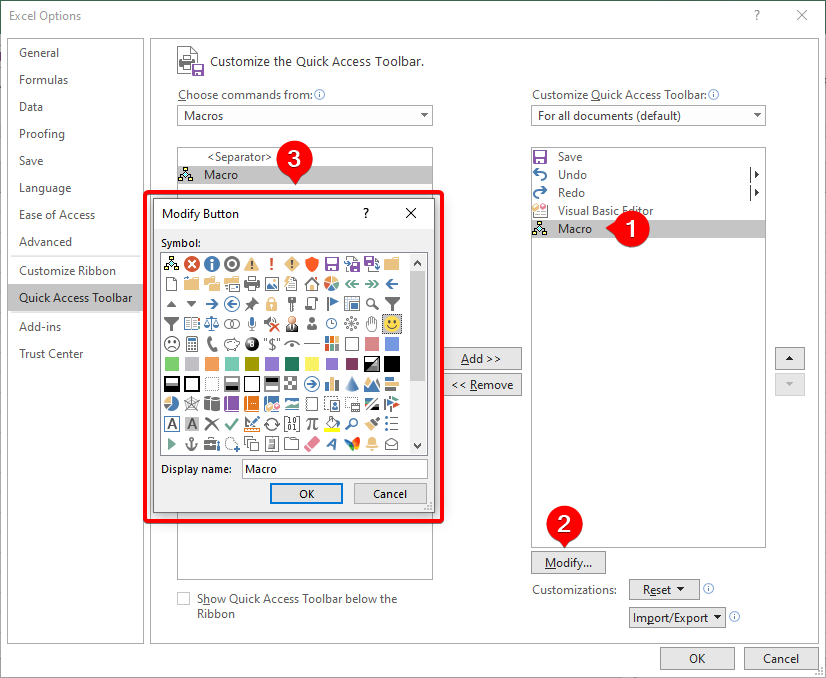
در پایان با کلیک کردن برروی OK ماکروی مدنظر به قسمت نوار دسترسی سریع اضافه خواهد شد:
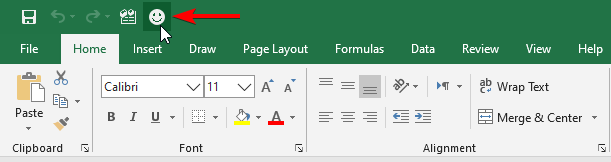
حال با کلیک کردن برروی آیکون تعریف شده، ماکروی شما اجرایی خواهد شد:
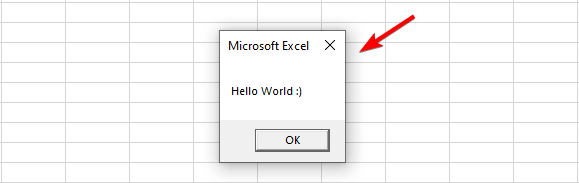
در ادامه برای شما عزیزان ویدیویی تهیه گردیده است که به درک بهتر شما کمک خواهد کرد:
در پایان امیدواریم پست آموزشی اضافه کردن ماکرو به نوار دسترسی سریع اکسل مورد رضایت و استفاده شما عزیزان قرار گرفته باشد لذا در صورت وجود هرگونه انتقاد و پیشنهاد می توانید آن را در قسمت نظرات برای ما ارسال نمایید تا در اسرع وقت پاسخگوی آن باشیم.











