طراحی کاور حرفه ای در پاورپوینت
به نام خداوند بخشنده و مهربان در این پست آموزشی قصد داریم به شما عزیزان و هموطنان محترم نحوه طراحی کاور حرفه ای در پاورپوینت را آموزش دهیم لذا تا پایان این پست آموزشی ما را همراهی کنید.
نتیجه نهایی این پست آموزشی بصورت زیر است:
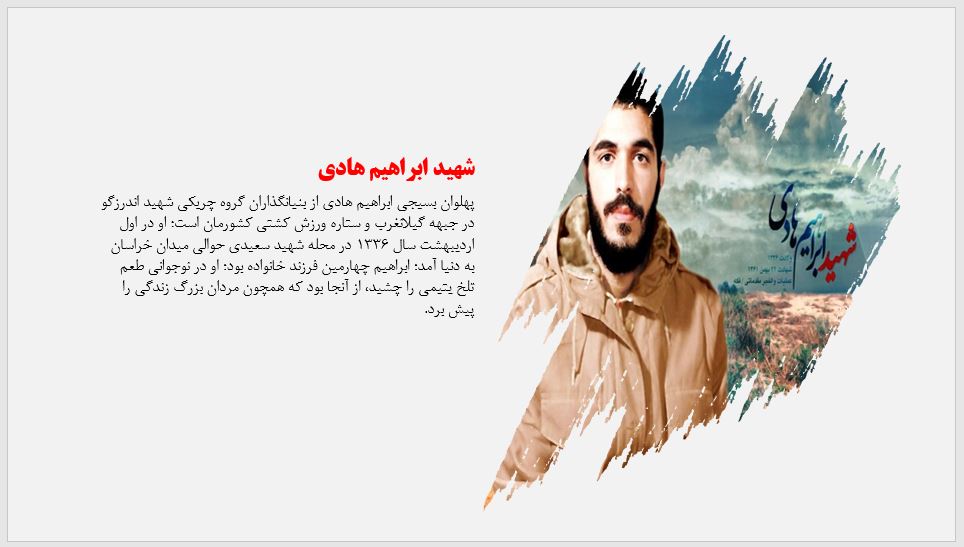
در مرحله نخست از طراحی کاور حرفه ای در پاورپوینت می بایست یک اسلاید خام ایجاد کنیم که با راست کلیک کردن در قسمت Slides Pane و انتخاب گزینه New Slide (کلیدمیانبر Ctrl + M) امکان پذیر است:
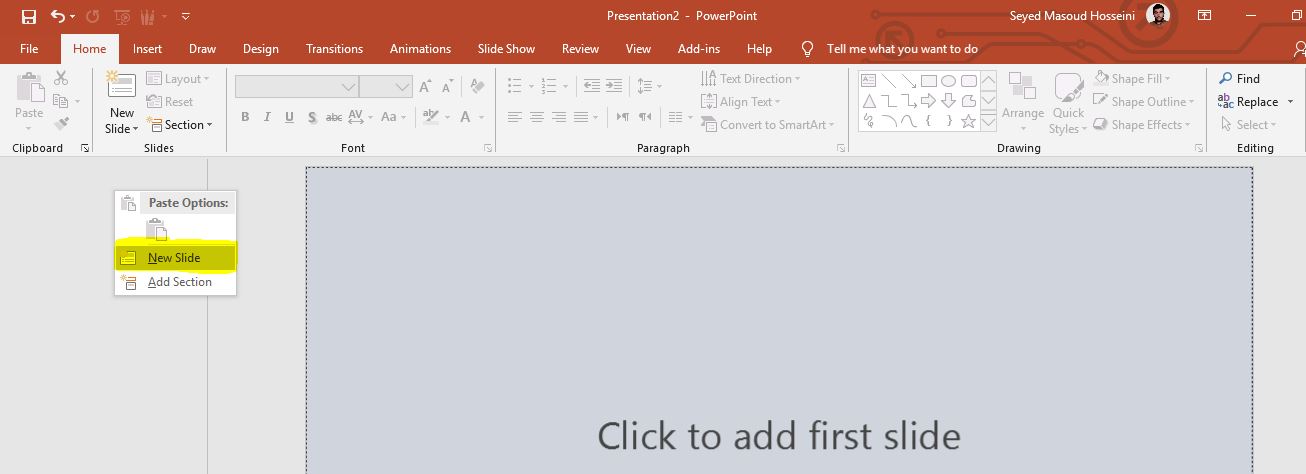
خروجی ما یک اسلاید خام همانند تصویر زیر خواهد بود:
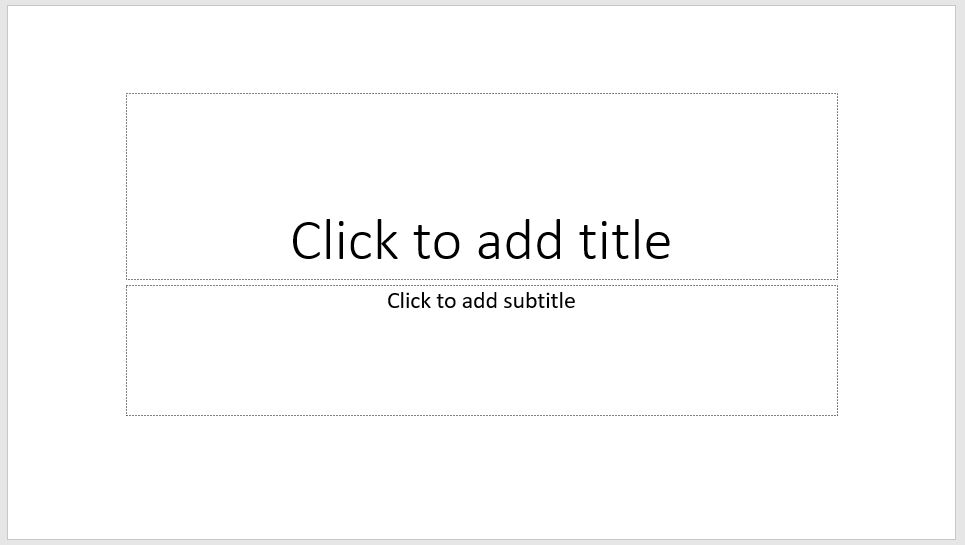
در ادامه با نگاه داشتن کنترل(Ctrl) کیبورد هر دو تکست باکس موجود در اسلاید جدید را انتخاب و سپس حذف (Delete) نمایید. خروجی ما یک اسلاید بدون هیچگونه تکست باکسی همانند تصویر زیر خواهد بود:
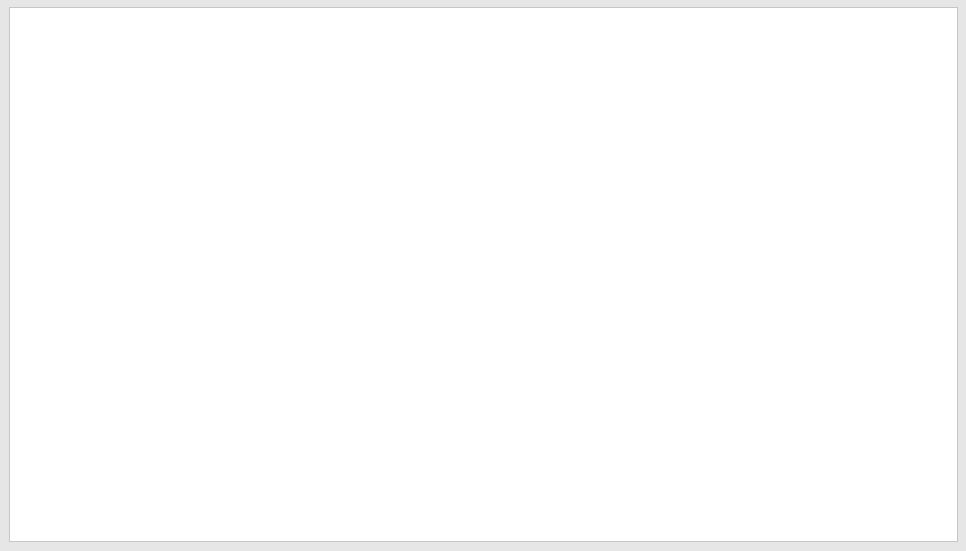
در ادامه از سربرگ Insert نیاز به یک تکست باکس(TextBox) داریم که برروی اسلاید ایجاد کنیم:
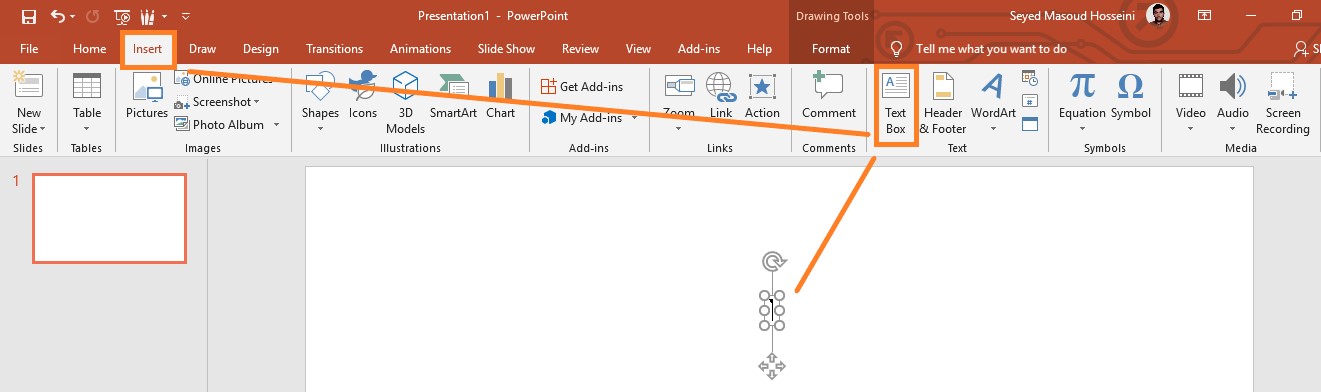
حال کافیه در این تکست باکس حرف I (آی با حروف بزرگ) را درج کنیم و سپس فونت آن را Road Rage و سایز آن را برابر با 250 قرار دهیم (جهت دانلود فونت Road Rage کلیک کنید):
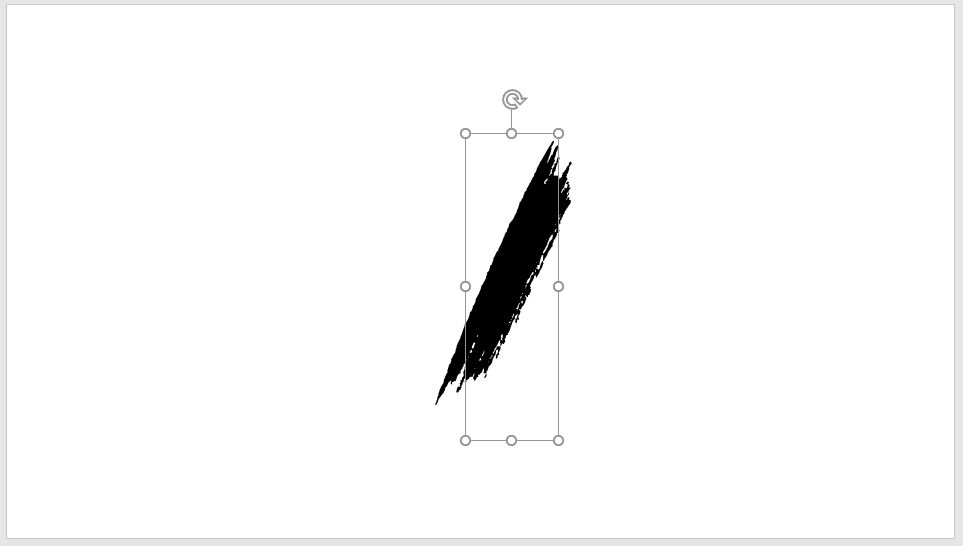
همانطور که در تصویر فوق مشاهده می کنید، تکست باکس ما حاوی یک گونه فونت است که قابلیت جایگزین کردن تصویر را ندارد لذا ما نیاز داریم تا این فونت را با یک Shape جایگزین کنیم. بدین منظور یک شیپ همانند تصویر زیر برروی نوشته ایجاد می کنیم:
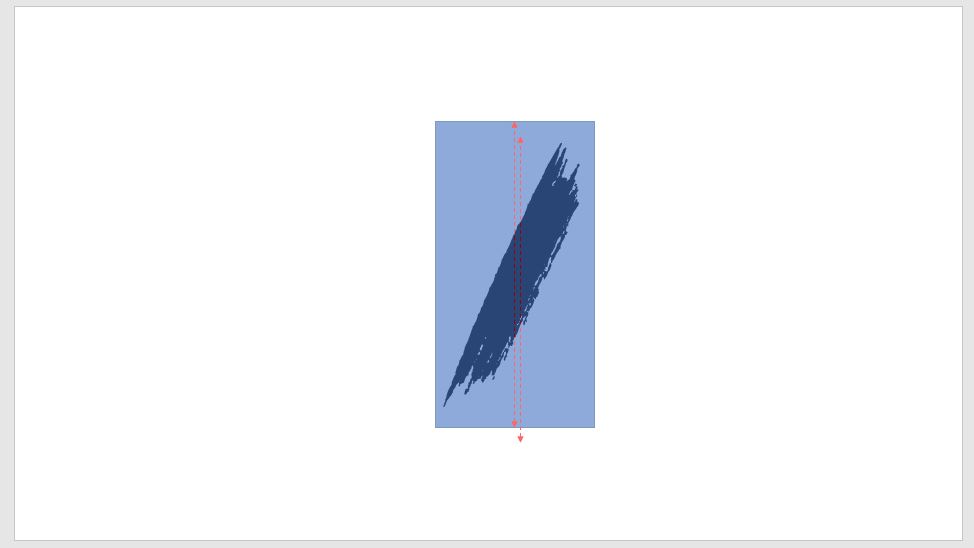
حال Shape ایجاد شده را به زیر فونت با انتخاب گزینه Send to Back واقع در راست کلیک هدایت کنید:
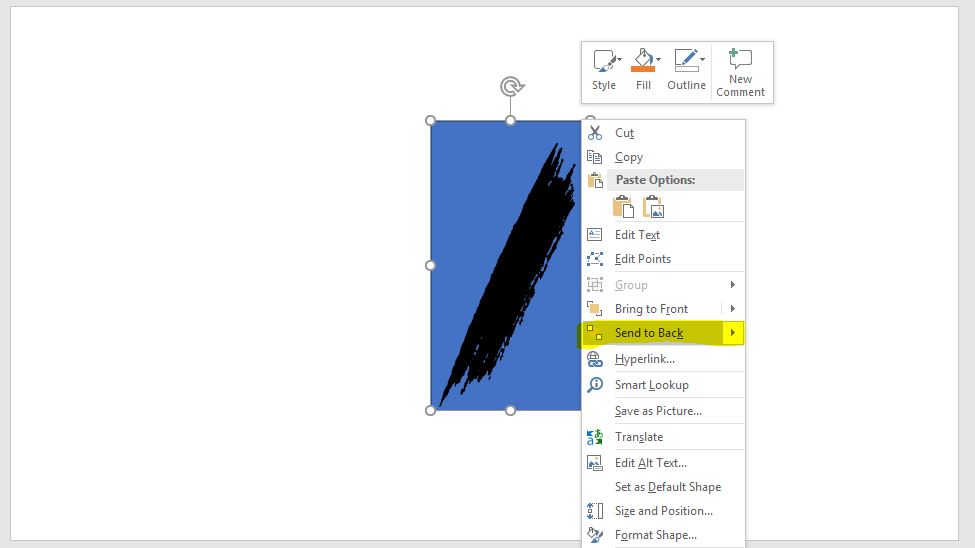
در ادامه با نگاه داشتن Ctrl و انتخاب Shape و فونت، گزینه Intersect را انتخاب کنید:

حال ما یک Shape خواهیم داشت:
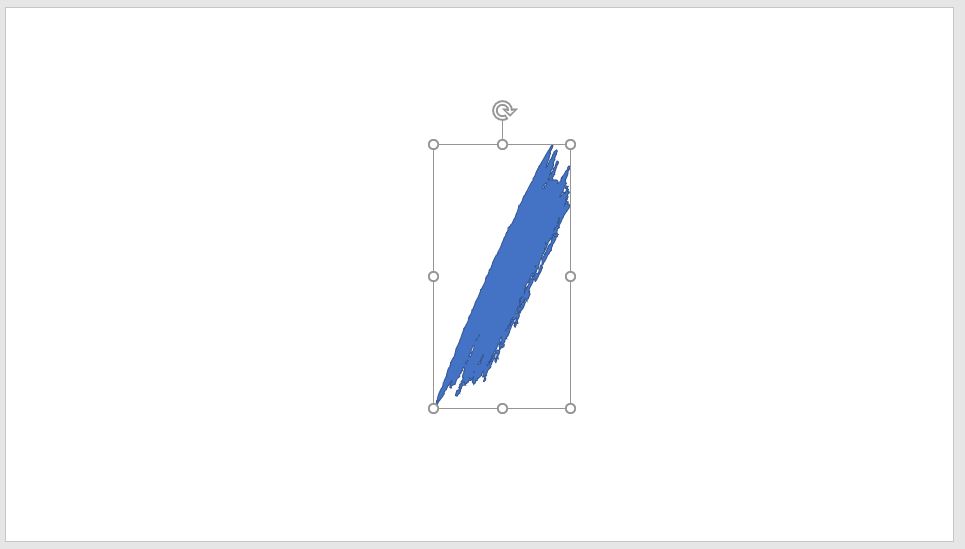
از Shape ایجاد شده با کلیدمیانبر Ctrl + C چندین کپی تهیه کنید و آن را همانند تصویر زیر روی هم قرار دهید:
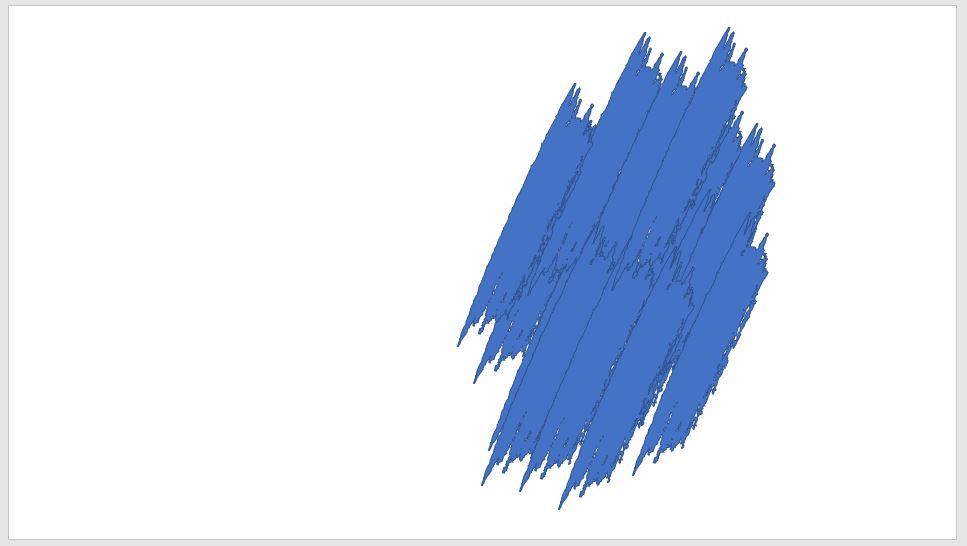
حال با انتخاب یک Shape و زدن کلیدمیانبر Ctrl + A تمام اشکال رو همانند تصویر زیر انتخاب می کنیم:
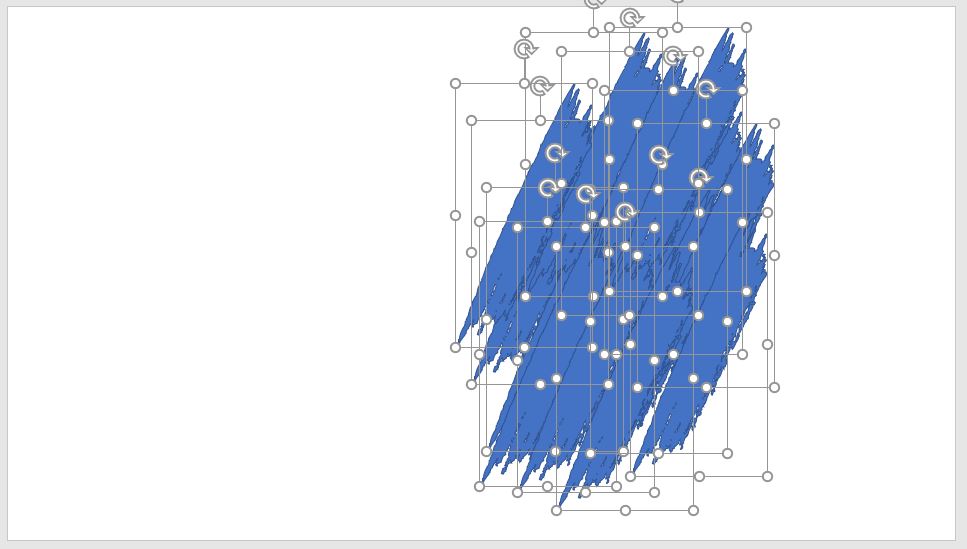
در پایان با زدن گزینه Union از سربرگ Format آنها را یک Shape واحد خواهیم نمود:
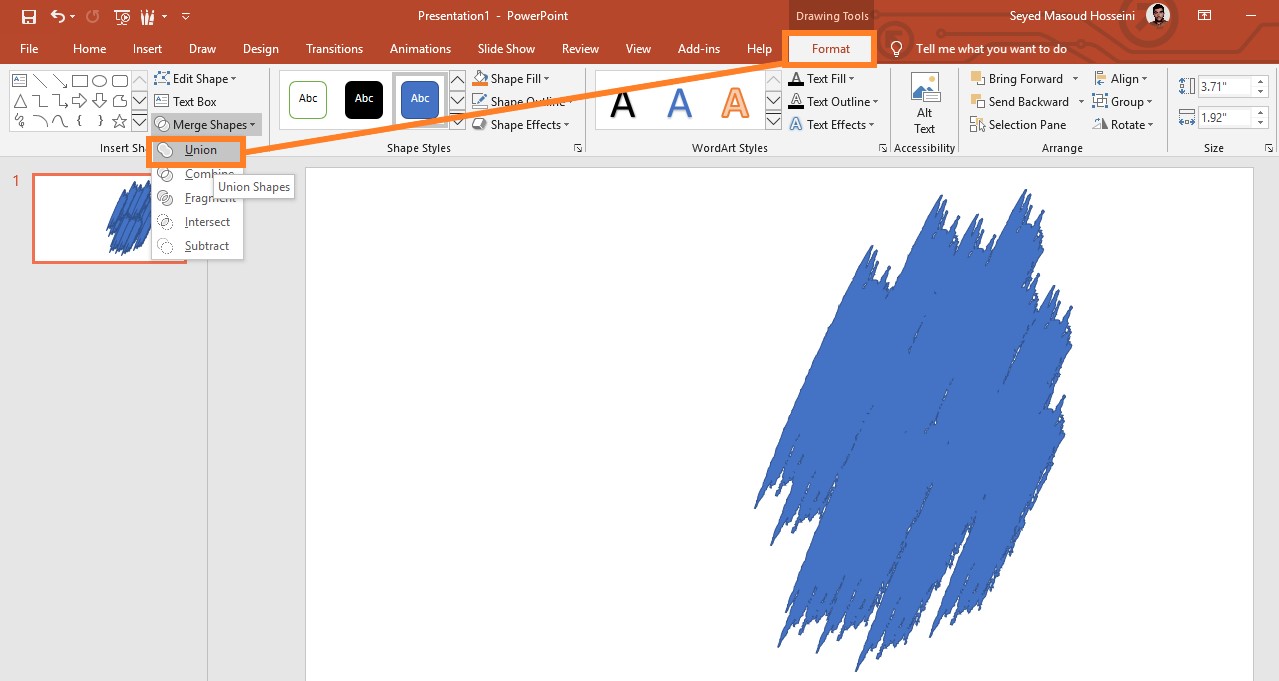
حال با انتخاب Shape واحد گزینه Picture را از قسمت Fill انتخاب و یک تصویر به این Shape اختصاص خواهیم داد:

ما در این آموزش از تصویر شهید جاویدالاثر ابراهیم هادی استفاده خواهیم نمود. خروجی ما پس از انتخاب تصویر بصورت زیر است:
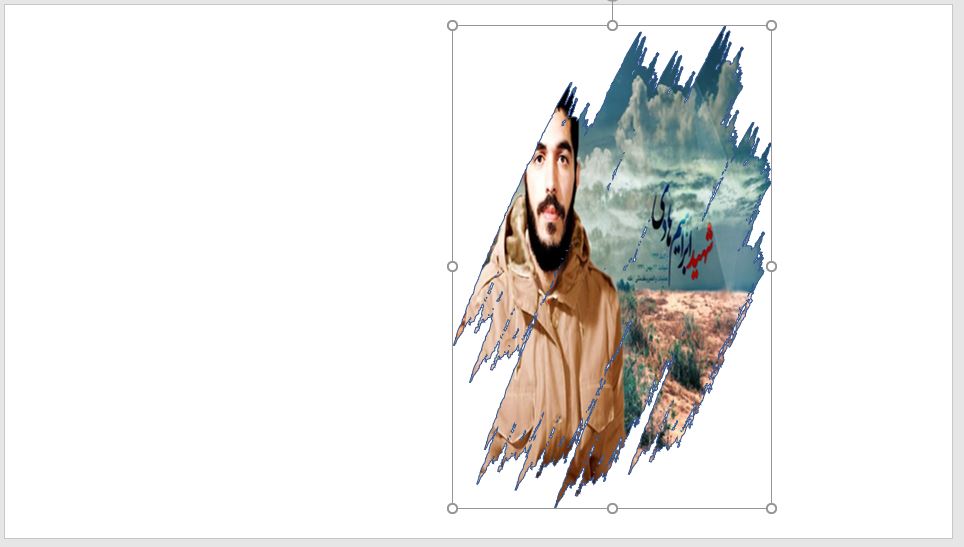
با انتخاب گزینه No Outline حاشیه های Shape را حذف می کنیم تا زیبایی تصویر حفظ شود:

در ادامه با انتخاب تصویر و زدن گزینه Crop تصویر را مناسب با فضای Shape خواهیم نمود:
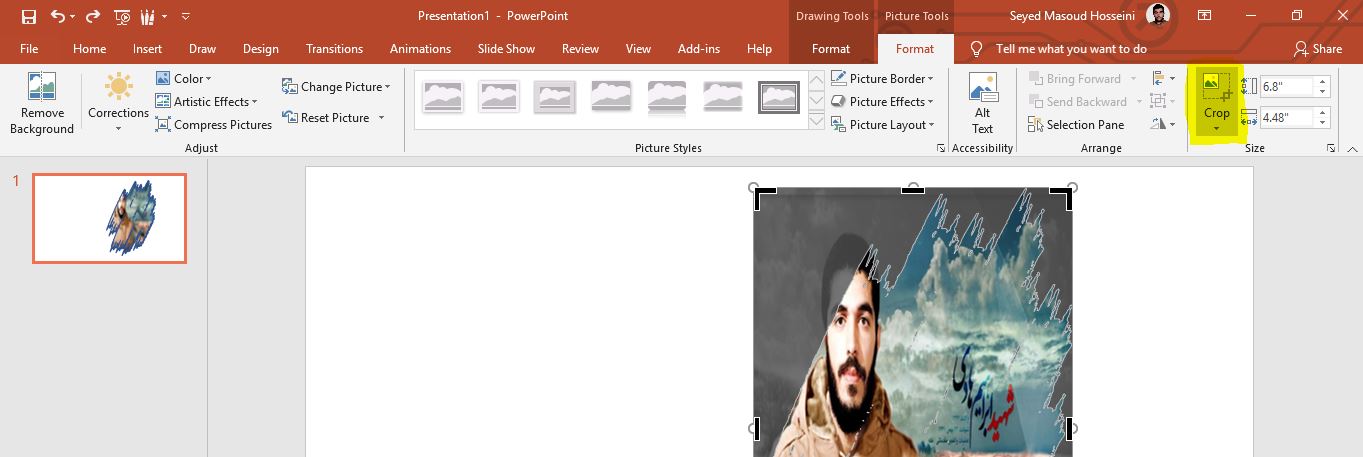
خروجی ما پس از تنظیم فضای تصویر بصورت زیر خواهد بود:
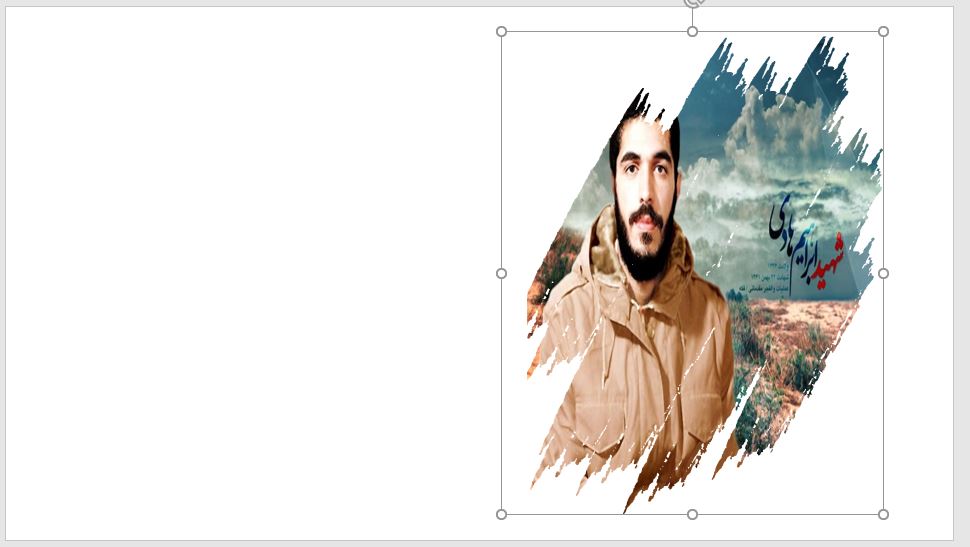
در ادامه یک پس زمینه مناسب برای این اسلاید درنظر بگیریم:
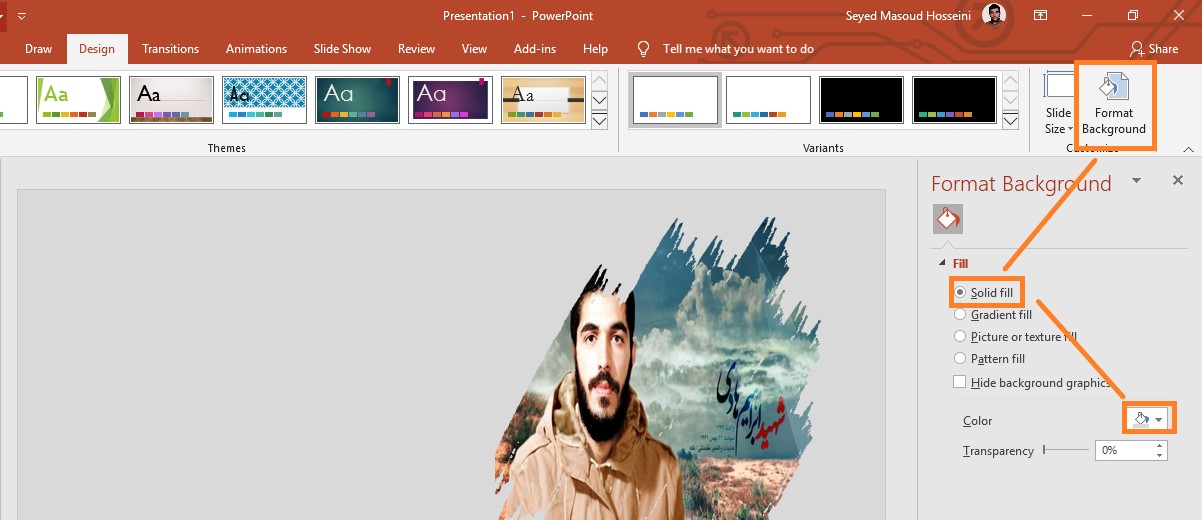
در پایان هم یک متن با ایجاد تکست باکس چاشنی کاور خواهیم نمود:
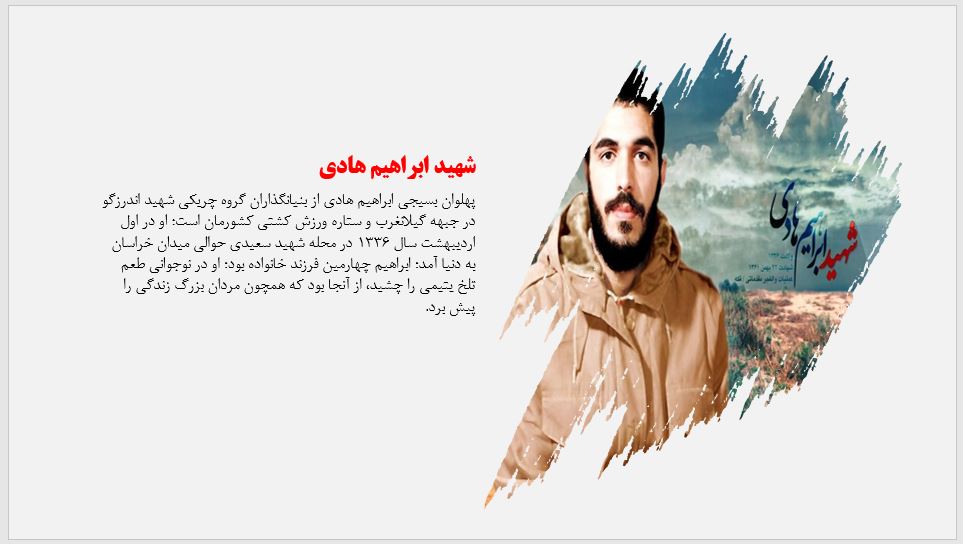
به منظور درک بهتر از نحوه طراحی این آموزش، می توانید آموزش ویدیویی زیر را مشاهده کنید:
در پایان امیدواریم این پست آموزشی مورد رضایت شما عزیزان قرار گرفته باشد، لطفا نظرات خود را برای ما در قسمت نظرات ارسال بفرمایید.با تشکر







