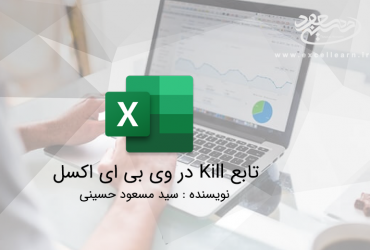آموزش ایجاد آلارم چشمکزن در اکسل
با نام و یاد خداوند بخشنده و مهربان، با یک مقاله آموزشی دیگر با عنوان آموزش ایجاد آلارم چشمکزن در اکسل خدمت شما عزیزان و دنبالکنندگان محترم سایت آموزشی اکسل لرن هستیم. در این مقاله آموزشی به عبارتی به تکمیل مقاله آموزش و نحوه ساخت Notifications در اکسل با استفاده از کدهای ویبیای در اکسل خواهیم پرداخت. خواهشمندم تا انتهای این مقاله آموزشی ما را همانند همیشه همراهی کنید.
لیستی از داروهای یک داروخانه به همراه تاریخ تولید و انقضای آن در اختیار داریم:

در گام نخست تعیین خواهیم نمود در صورتی که تاریخ انقضای یک دارو کمتر از تاریخ فعلی سیستم بود، به منظور متمایز کردن داروی منقضی شده عبارت Send Reminder را نمایش و به کاربر نمایش دهد: (آموزش تصویری تابع if در اکسل)

حال فرمول نوشته شده را به سایر سلولهای جدول داروها تعمیم خواهیم داد:

در ادامه قصد داریم علاوه برنمایش عبارت Send Reminder ، آلارمی چشمکزن نیز برای هریک از داروهای منقضی شده به منظور نمایش حساسیت این موضوع درنظر بگیریم.
از این رو با کلیدمیانبر Alt + F11 وارد محیط VBE اکسل خواهیم شد: (عبارت VBE کوتاه شده Visual Basic Editor است.)
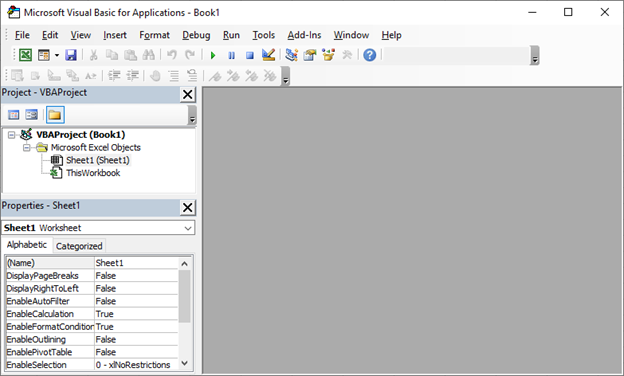
سپس یک صفحهکاری(ماژول – Module) ایجاد خواهیم نمود:

سپس ماکروی زیر را به ماژول(Module) ایجاد شده اضافه خواهیم نمود:
|
1 2 3 4 5 6 7 8 9 10 11 12 13 14 15 16 17 |
Sub Flashing_Cells() Dim i As Long Dim LastRow As Long LastRow = Range("A" & Rows.Count).End(xlUp).Row For i = 2 To LastRow If Cells(i, 4) = "Send Reminder" And Cells(i, 4).Interior.Color <> RGB(255, 242, 204) Then Range(Cells(i, 1), Cells(i, 4)).Interior.Color = RGB(255, 242, 204) ElseIf Cells(i, 4) = "Send Reminder" And Cells(i, 4).Interior.Color = RGB(255, 242, 204) Then Range(Cells(i, 1), Cells(i, 4)).Interior.Color = xlNone End If Next i Application.OnTime Now + TimeValue("00:00:02"), "Flashing_Cells" End Sub |
نتیجه ماکروی شما در ماژول(Module) ایجاد شده تا به این لحظه بصورت زیر خواهد بود:

در پایان به منظور اجرای ماکروی نوشته شده، تنها کافی است همانند تصویر زیر برروی Run و یا از کلیدمیانبر F5 استفاده نمایید:

در ادامه اگر قصد دارید بصورت خودکار با هربار بازکردن فایل اکسل، متمایز کردن داروهای منقضی شده صورت گیرد، می بایست از قسمت ThisWorkbook ماکروی نوشته شده را در بخش Open فراخوانی(Call) و سپس فایل خود را با فرمت xlsm ذخیره کنید:
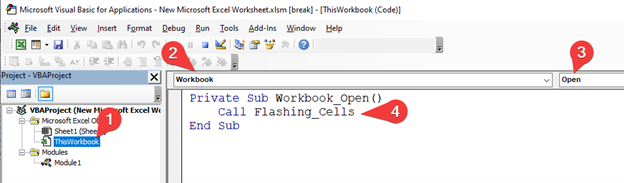
نتیجه نهایی که با هربار باز کردن فایل مشاهده خواهید کرد بصورت زیر است:
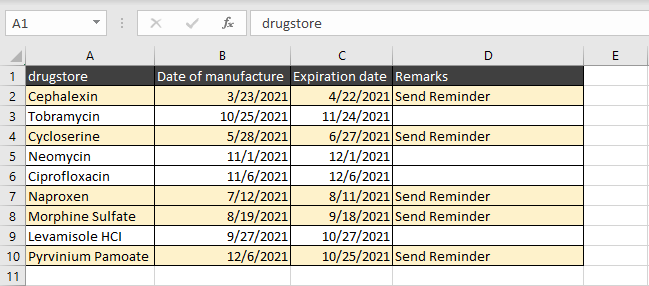
در پایان امیدوارم مقاله آموزش ایجاد آلارم چشمکزن در اکسل مورد استقبال شما عزیزانم قرار گرفته باشد، در صورت وجود هرگونه سوال پیرامون ماکروی نوشته شده میتوانید در قسمت نظرات ارسال تا در صورت امکان شما را راهنمایی کنم.