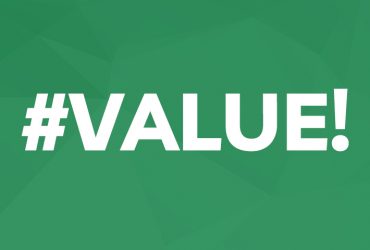اکسل در حسابداری (قسمت هفتم)
به توکل نام اعظمت، بسم الله الرحمن الرحیم. در پست آموزشی اکسل در حسابداری (قسمت هفتم) به شما خواهیم آموخت که چگونه بدون هیچگونه دردسری یک نمودار از پایگاه خود داشته باشید لذا تا پایان این پست آموزشی مارا همراهی کنید.
کاربرد نمودار(Chart) در اکسل
بطور ساده و خلاصه نمودارها رابط های گرافیکی هستند که اعداد و ارقام را به اشکال گرافیکی تبدیل می کنند تا براحتی بتوانیم نسبت به داده های موجود در پایگاه داده تصمیم گیری کنیم البته هر نمودار یک کاربرد و وظیفه ای برعهده دارد که انشالله در مباحث آینده بیشتر با آنها آشنا خواهیم شد.
نحوه ترسیم نمودار از جدول اکسل (Chart)
ابتدا یک تصویر از برنامه خود تا به این لحظه خواهیم داشت:
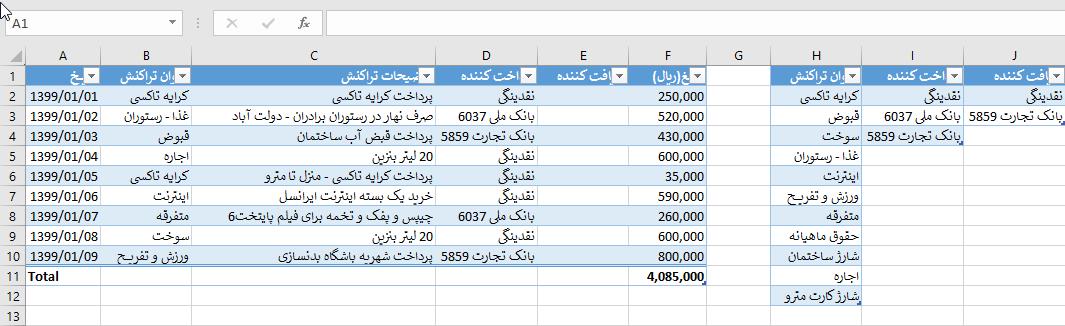
بسیار عالی، یک سلول از جدول(Table) را به دلخواه انتخاب کنید و سپس از سربرگ Insert برروی Recommended Charts همانند تصویر زیر کلیک کنید:
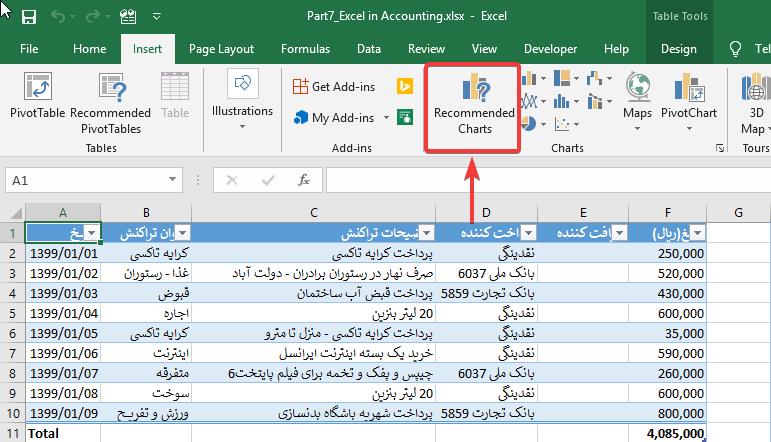
عبارت Recommended یعنی پیشنهاد، در نتیجه ابزار Recommended Charts به شما نمودارهای پیشنهادی با توجه به پایگاه داده ارائه خواهد نمود.
درحال حاضر نمودارهای پیشنهادی این ابزار برای پایگاه داده ما بصورت زیر است:

نمودار دومی از سری نمودارهای پیشنهادی Recommended Charts بنظر مناسب و ایده آل می رسد زیرا براساس نوع تراکنش و مبالغ ریالی ترسیم گردیده است:
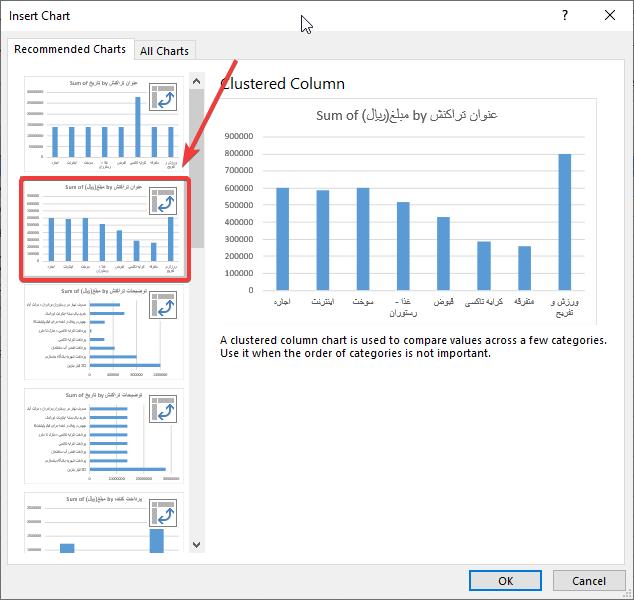
حال با کلیک برروی OK خروجی ما بصورت زیر خواهد بود:
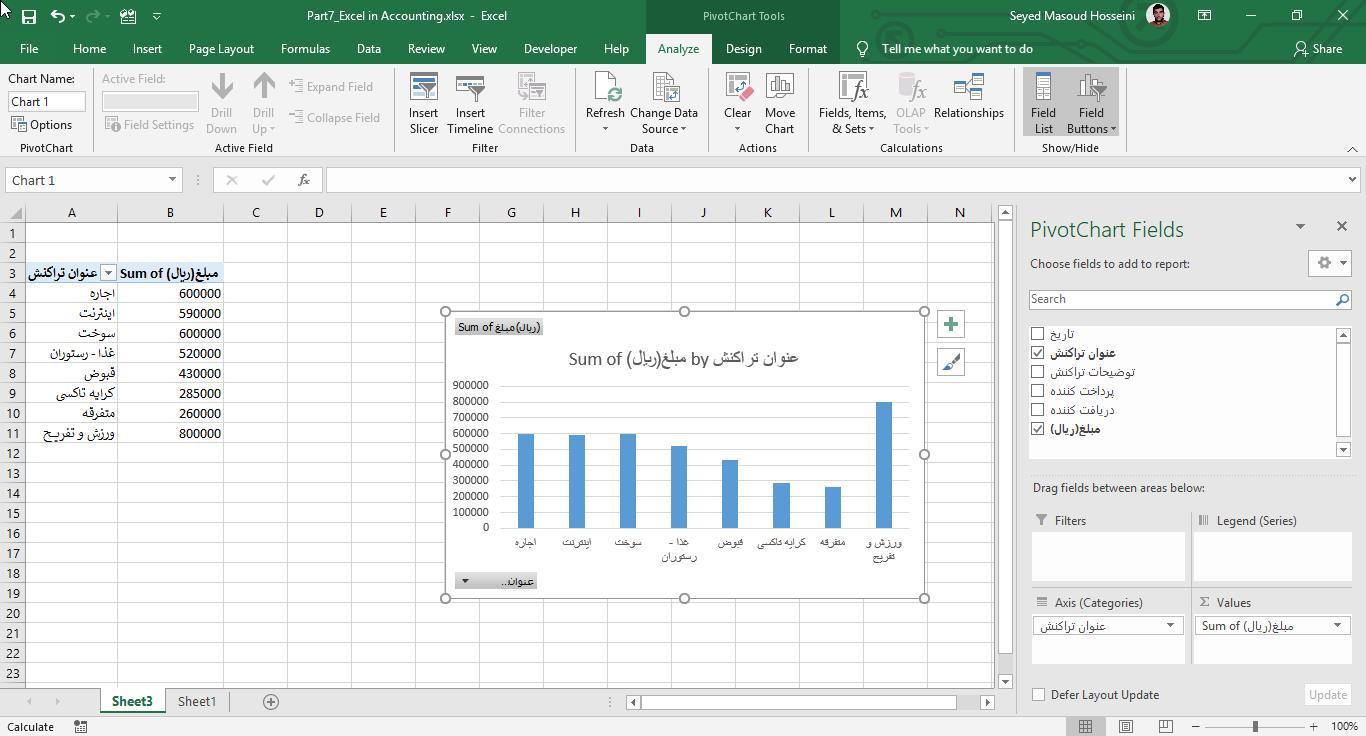
همانطور که در تصویر فوق نیز مشاهده می کنید، در یک کاربرگ مجزا نموداری برای ما ترسیم گردید که نمایی از جمع مقادیر ریالی هزینه های صورت گرفته خواهد بود.
البته می توانیم چندین Slicer اضافه کنیم تا تغییرات هریک را بصورت مجزا برروی نمودار مشاهده کنیم. برای اینکار با انتخاب نمودار از سربرگ Analyze برروی ابزار Insert Slicer همانند تصویر زیر کلیک می کنیم:
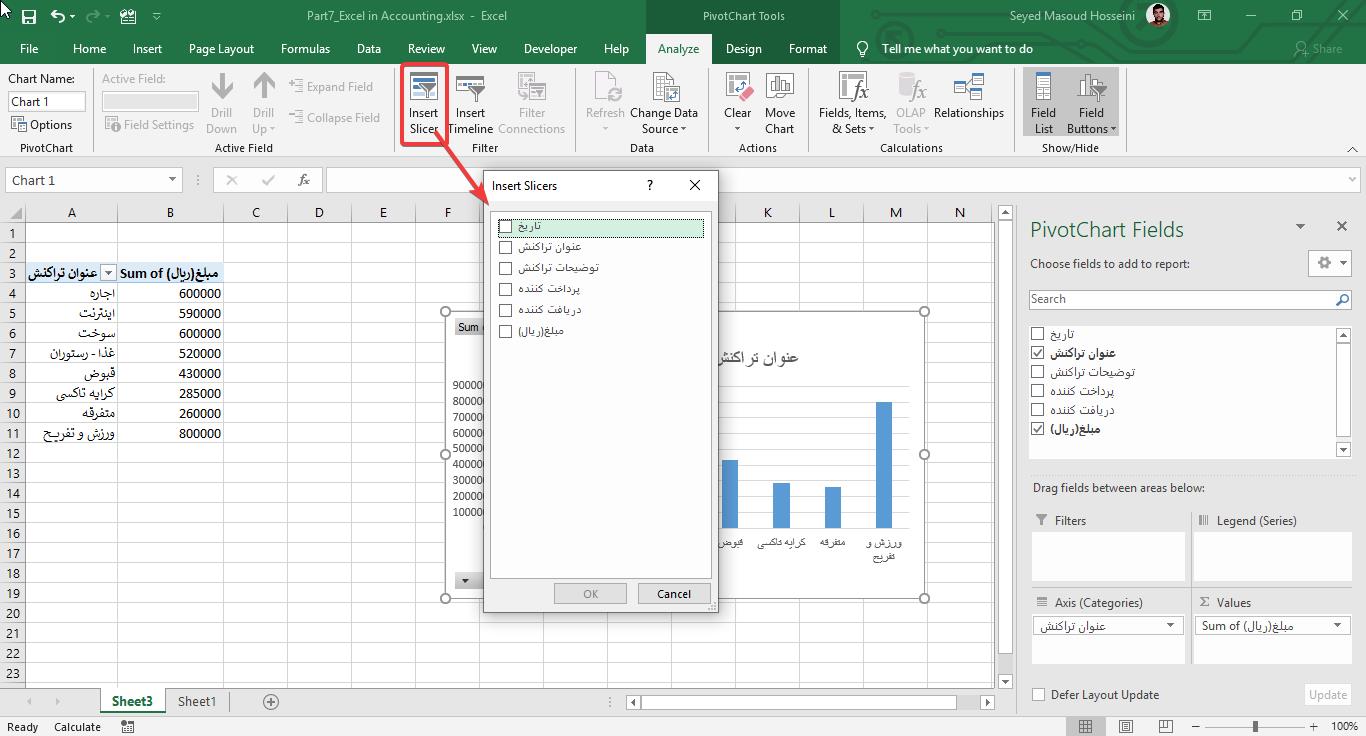
حال تیک های تاریخ و عنوان تراکنش را همانند تصویر زیر انتخاب می کنیم:

با زدن OK خروجی شما بصورت زیر خواهد بود:
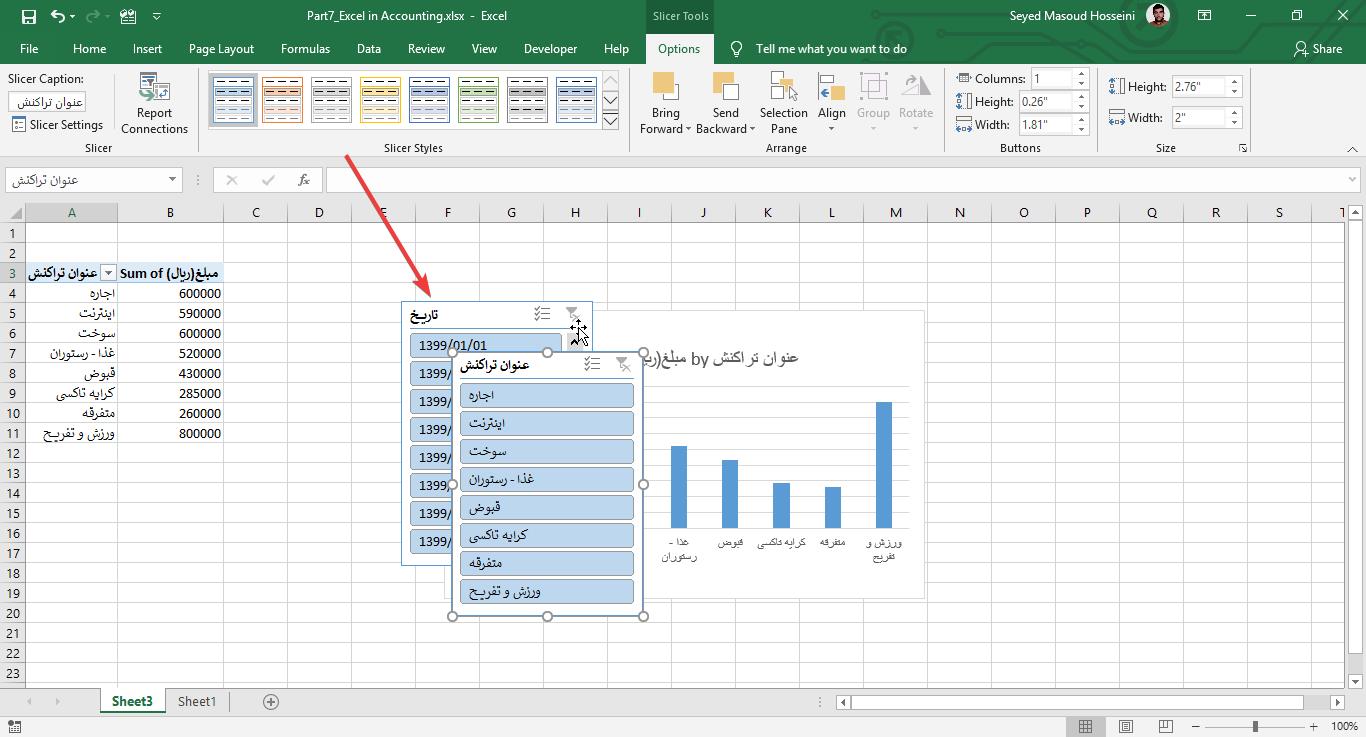
همانطور که در تصویر فوق نیز مشاهده می کنید ما دو Slicer به نام های تاریخ و عنوان تراکنش داریم که می توانیم داده های خود را برای مقایسه بهتر فیلتر کنیم.
به عنوان مثال با نگاه داشتن Ctrl ابتدا عنوان کرایه تاکسی و سپس عنوان سوخت را انتخاب می کنیم. خروجی گزارش شما برروی نمودار بصورت زیر خواهد بود:
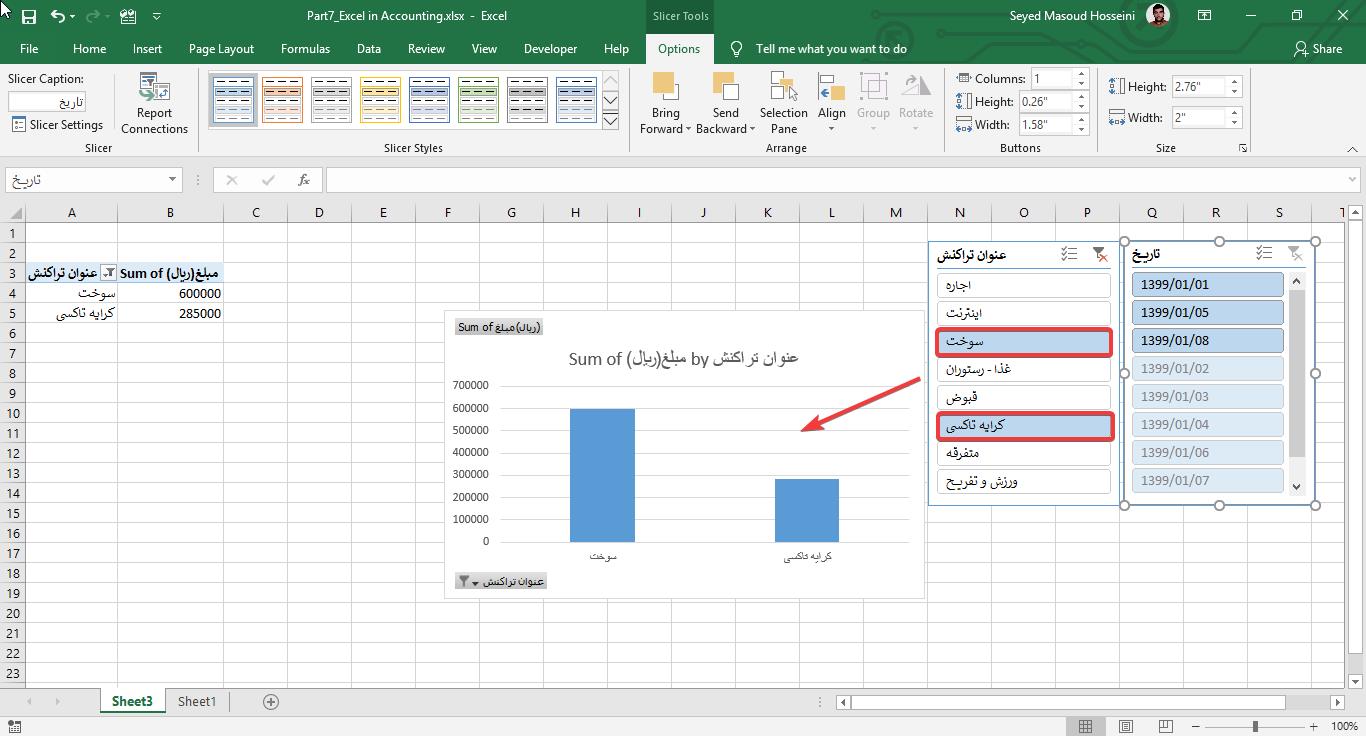
البته اگر زیبایی گزارش باب میل شما نیست می توانید با انتخاب آن همانند تصویر زیر از گونه های مختلف آن استفاده نمایید:
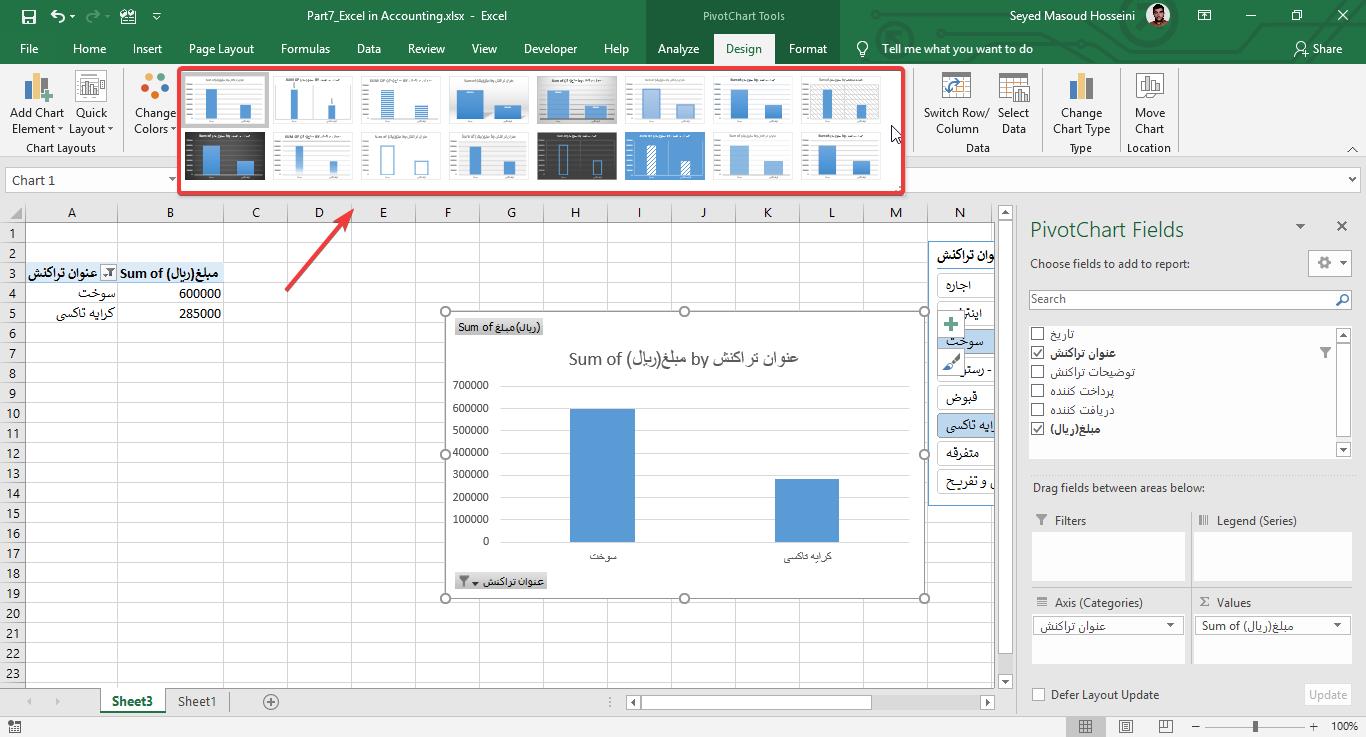
در پایان امیدواریم پست آموزشی اکسل در حسابداری (قسمت هفتم) مورد رضایت شما عزیزان قرار گرفته باشد لذا از شما خواهشمندیم نظرات خوب خود را پیرامون این قسمت از آموزش در قسمت نظرات برای ما ارسال نمایید. باتشکر