فرمول نویسی فیش حقوقی در اکسل (قسمت دوم)
با نام و یاد خداوند بخشنده و مهربان، با قسمت دوم آموزش فرمول نویسی فیش حقوقی در اکسل خدمت شما عزیزان و دنبال کنندگان محترم سایت آموزشی اکسل لرن هستیم. در این قسمت از آموزش قصد داریم پایگاه داده فیش حقوقی را طراحی و پیاده سازی کنیم لذا خواهشمندیم تا پایان این پست آموزشی ما را همراهی کنید.
یک کاربرگ جدید ایجاد و محتوای زیر را در آن درج نمایید:
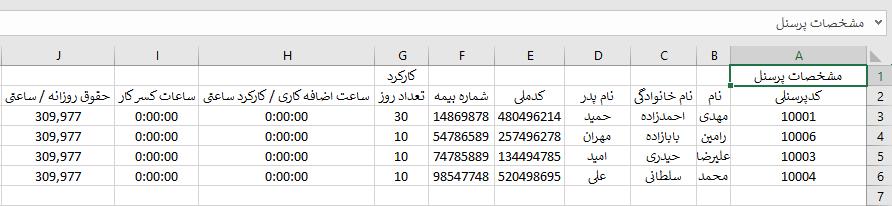
از آنجایی که کدپرسنلی، نام و نام خانوادگی، نام پدر، کدملی و شماره بیمه جزو مشخصات پرسنل محسوب می شود لذا با انتخاب محدوده A1:F1 همانند تصویر زیر:
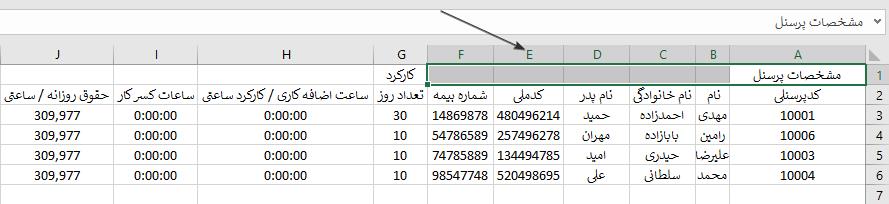
مقدار Horizontal آن را از قسمت Format Cells برروی Center Across Selection تنظیم می کنیم:
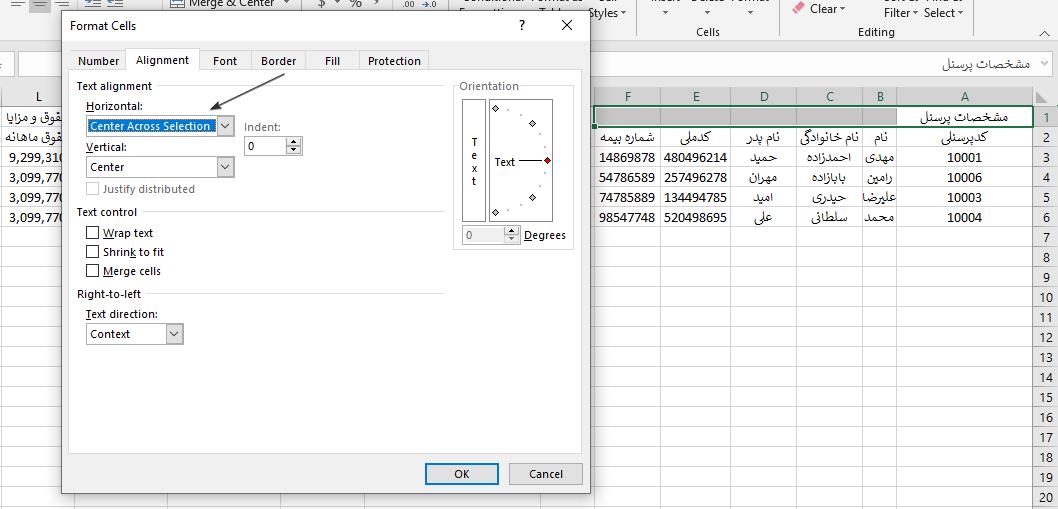
خروجی نهایی این بخش بصورت زیر خواهد بود:
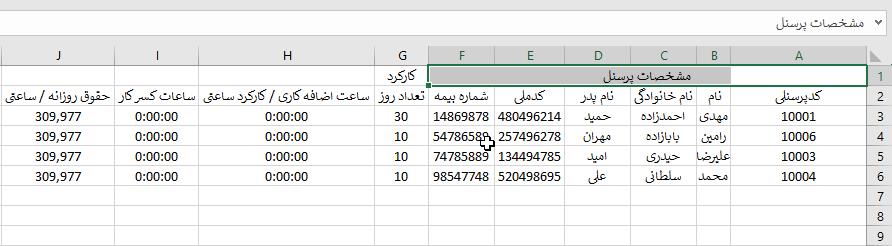
در ادامه فیلدهای تعداد روز، ساعت اضافه کاری، کسر کار و حقوق روزانه زیرمجموعه عنوان کارکرد محسوب می شوند، لذا با انتخاب محدوده G1:J1 همانند تصویر زیر:

مقدار Horizontal آن را از قسمت Format Cells برروی Center Across Selection تنظیم می کنیم:
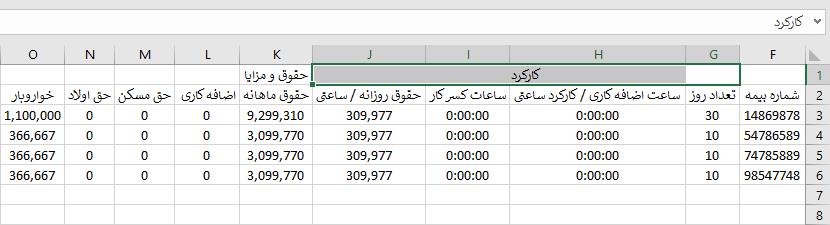
در ادامه فیلدهای حقوق ماهانه، مبلغ اضافه کاری،مبلغ حق مسکن،حق اولاد، خواروبار، حق ماموریت و سایر مزایا را زیر مجموعه حقوق و مزایا طبقه بندی می کنیم:
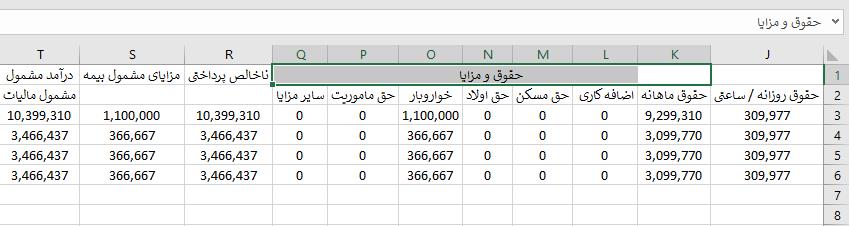
حقوق ناخالص پرداختی و مزایای مشمول بیمه را همانند تصویر زیر با سلول زیرین خود Merge خواهیم نمود:
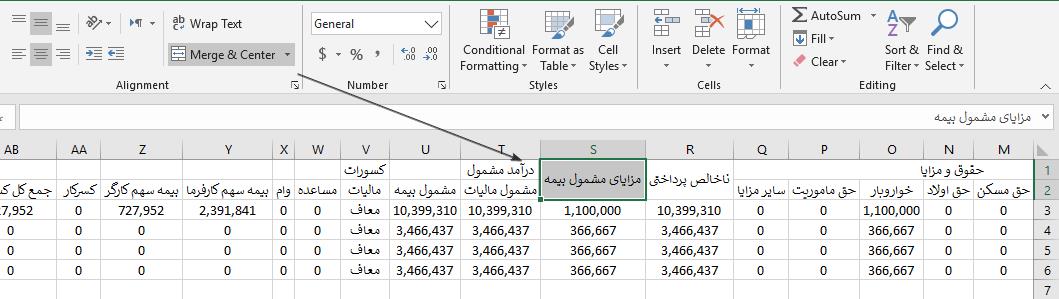
درآمد مشمول مالیات و بیمه را همانند تصویر زیر، زیرمجموعه درآمد مشمول طبقه بندی خواهیم نمود:

در ادامه مالیات، مساعده، وام، بیمه سهم کارفرما، بیمه سهم کارگر، کسرکار و جمع کل کسورات را زیر مجموعه کسورات دسته بندی خواهیم نمود:
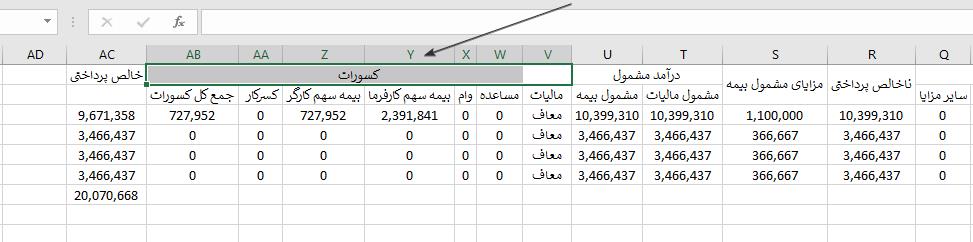
در پایان نیز خالص پرداختی را با سلول زیرین خود همانند تصویر زیر Merge خواهیم نمود:

برای بهتر دیدن شده کار می توانید محدوده جدول ایجاد شده را انتخاب و یک Border(حاشیه) برای آن درنظر بگیرید:
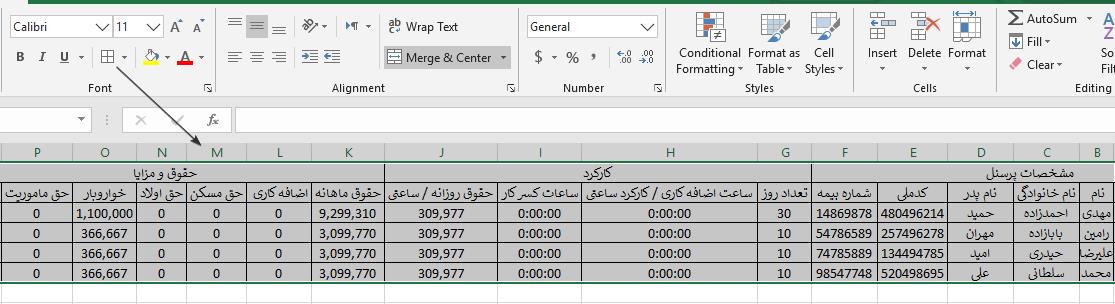
همچنین سلول پایانی که مربوط به جمع خالص پرداختی است را می توانید بصورت مجزا تفکیک و نمایش دهید:

در پایان امیدواریم قسمت دوم پست آموزشی فرمول نویسی فیش حقوقی در اکسل مورد رضایت شما عزیزان قرار گرفته باشد لذا تا تهیه شدن قسمت سوم این پست آموزشی می توانید نظرات خوب خود را در قسمت نظرات برای بنده ارسال نمایید.











