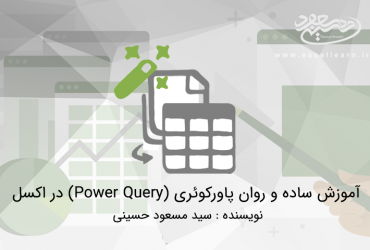آموزش و نحوه ساخت Notifications در اکسل
به نام خداوند بخشنده و مهربان، در این پست آموزشی قصد داریم آموزش و نحوه ساخت Notifications در اکسل را خدمت شما عزیزان و دنبال کنندگان محترم سایت آموزشی اکسل لرن ارائه کنیم، لذا از شما سروران گرامی خواهشمندیم تا پایان این پست آموزشی ما را همانند همیشه همراهی کنید. بدون فوت وقت بریم سراغ آموزش امروز.
به شماره کارت و تاریخ های انقضای هریک در تصویر زیر دقت کنید:
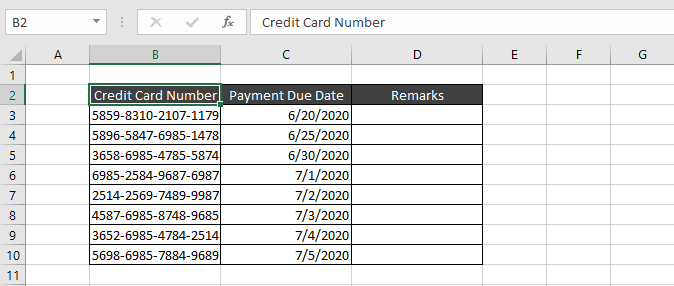
به منظور ایجاد یک آلارم(نوتیفیکیشن)، نیاز به تعریف یک شرط خواهیم داشت که تاریخ هریک از تاریخ های کارت را با تاریخ فعلی سیستم بررسی که اگر از تاریخ فعلی سیستم کمتر بود، اعلام کند که این کارت منقضی شده است!
به فرمولی که در ادامه بدین منظور نوشته شده است دقت کنید:
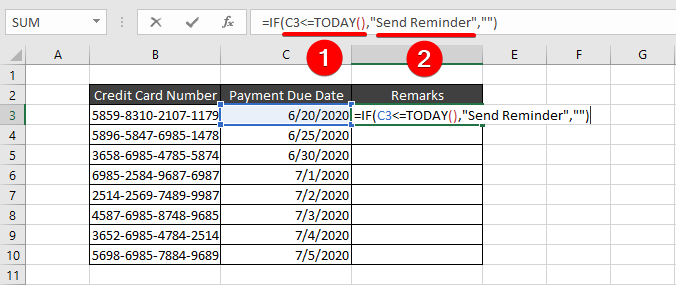
در قسمت اول فرمول، شرط تعریف گردیده است که اگر تاریخ درج شده در سلول C3 کوچکتر و یا برابر تاریخ فعلی سیستم (Today) بود پیغام Send Reminder را به عنوان خروجی فرمول نمایش دهید. لذا خواهیم داشت:
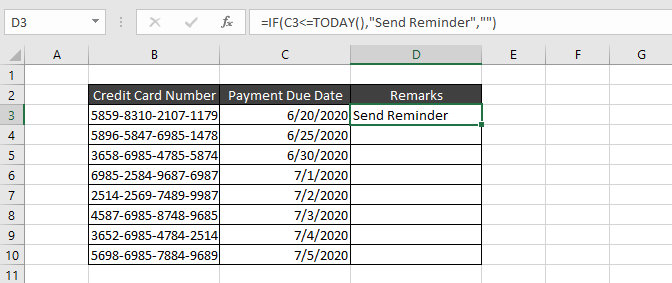
همانطور که در تصویر فوق نیز مشاهده می کنید، از آنجایی که تاریخ 6/20/2020 از تاریخ فعلی سیستم بنده کوچکتر است، پیغام Send Reminder نمایش داده شد.
حال فرمول نوشته شده را به سایر سلول های جدول تعمیم(گسترش) خواهیم داد:

بسیار عالی، تا اینجای کار ما توانستیم فرمولی بنویسیم که کارت هایی که منقضی شده را مشخص کند! بله کارت هایی که منقضی شده اند زیرا هدف از ایجاد آلارم(نوتیفیکیشن) هشدارهایی قبل از منقضی شدن کارت است لذا نیاز به ایجاد یک فاصله زمانی در طول منقضی شدن کارت خواهیم داشت.
فرمول فوق را بصورت زیر اصلاح خواهیم نمود:
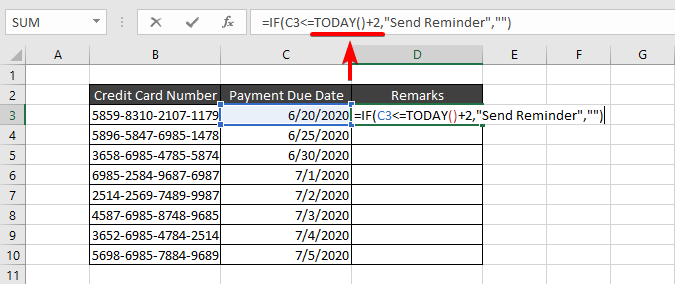
در فرمول فوق با اضافه کردن عدد 2 یک حد فاصل زمانی بین تاریخ فعلی سیستم و 2 روز آینده ایجاد نمودیم.
به منظور درک بهتر از پشت پرده عملیات فوق، فرض کنید امروز 5 تیرماه است که با اضافه شدن 2 روز، تاریخ فعلی در فرمول 7 تیرماه لحاظ می گردد لذا تاریخ درج شده در سلول را در اصل با تاریخ 7 تیرماه مقایسه می کند که در اصل این حد فاصل 2 روز، حدفاصل هشدار و یا آلارم در فرمول محسوب می شود.
فرمول نوشته شده را به سایر سلول های جدول تعمیم(گسترش) خواهیم داد:
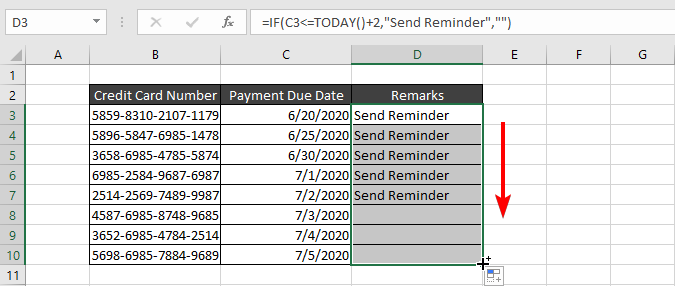
استفاده از ابزار Conditional Formatting در ایجاد آلارم(Notifications)
به منظور افزایش کارایی فرمول فوق، می توانیم از ابزار کاندیشنال فرمتینگ در متمایز کردن کارت های منقضی شده استفاده کنیم.
بدین منظور تنها کافی است محدوده فرمول را همانند تصویر زیر انتخاب کنیم:
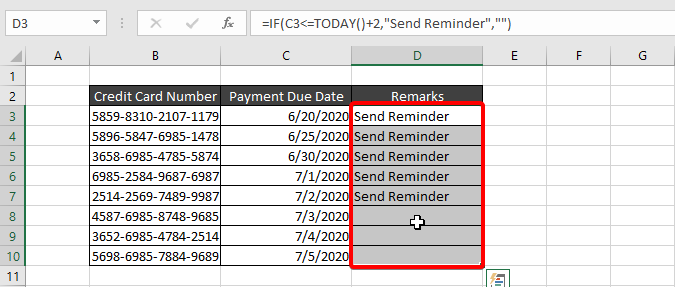
حال همانند تصویر زیر اقدام به انتخاب Equal To از بخش Highlight Cells Rules ابزار کاندیشنال فرمتینگ خواهیم نمود:
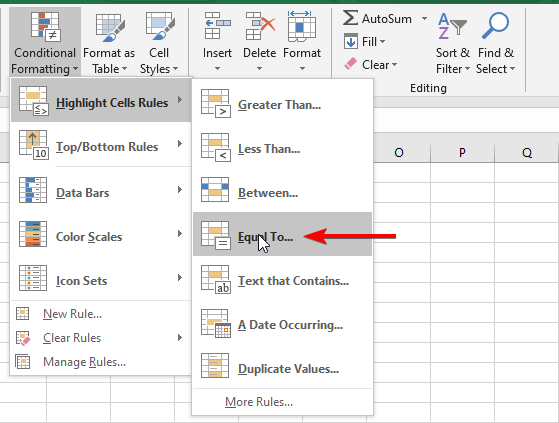
در قسمت Equal To تنها کافی است اشاره کنیم که سلول های دارای محتوای Send Reminder را متمایز کند:

با کلیک کردن برروی OK خروجی شما بصورت زیر خواهد بود:
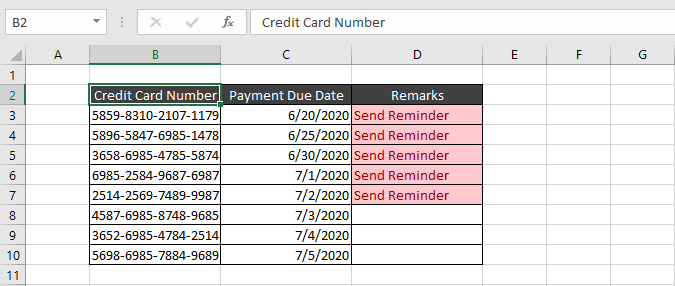
همچنین اگر قصد داشته باشید که کل آن سطر متمایز شود می بایست فرمول نویسی در ابزار کاندیشنال فرمتینگ صورت گیرد. بدین منظور ابتدا فرمت لحاظ شده را همانند تصویر زیر حذف کنید:
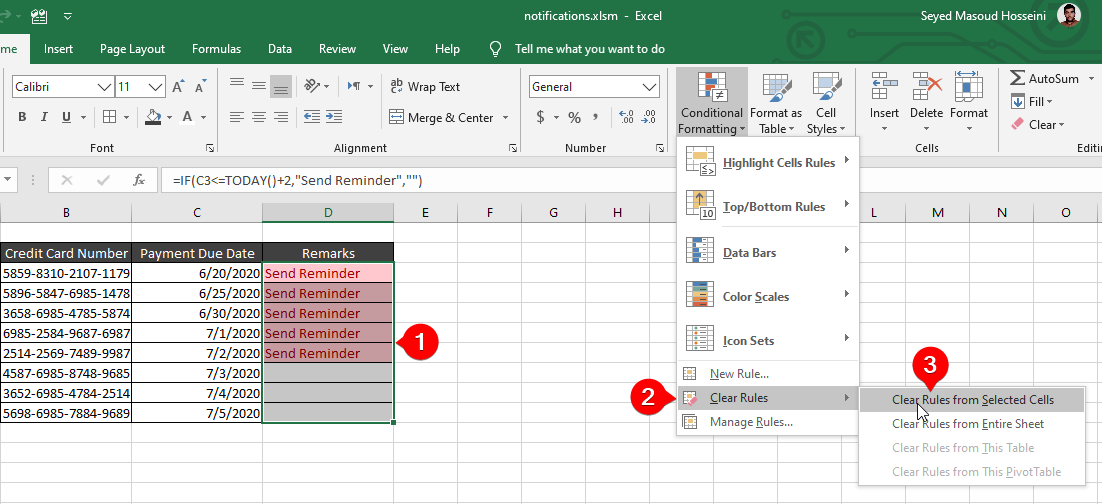
در ادامه همانند تصویر زیر جدول خود را انتخاب کنید:
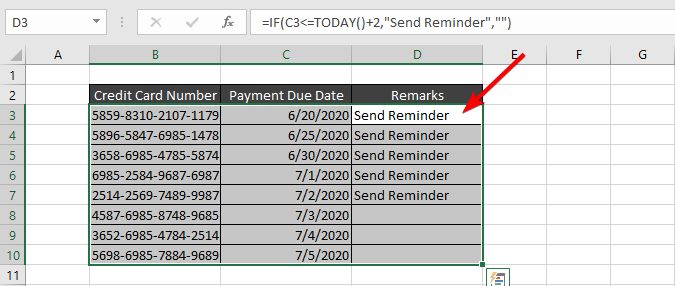
دقت کنید، همانطور که در تصویر فوق نیز مشخص شده است شما می بایست با استفاده از کلید TAB کیبورد، سلول فعال (پس زمینه سفید دارد) را به اولین سلول Remarks منتقل کنید. (الزامی است دوستان)
سپس برروی New Rule از ابزار کاندیشنال فرمتینگ کلیک خواهیم نمود:
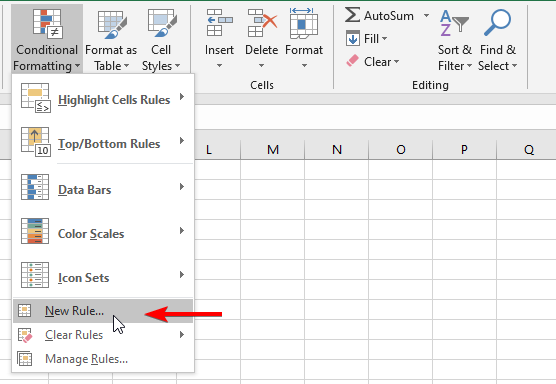
با پنجره New Formatting Rule روبرو خواهیم شد که ما با قسمت Use a formula to determine… آن نیاز داریم:

فرمول زیر را در داخل فیلد تعیین شده درج خواهیم نمود:
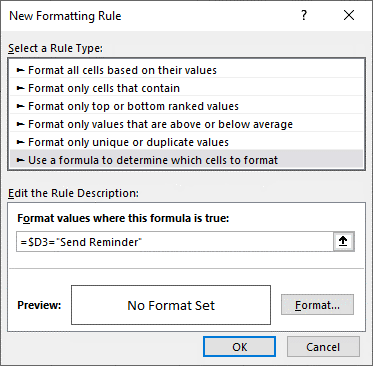
دقت کنید، سلولی که در فرمول اشاره می گردد عینا باید آدرس اولین سلول فعال(پس زمینه سفید) Remarks محدوده باشد:
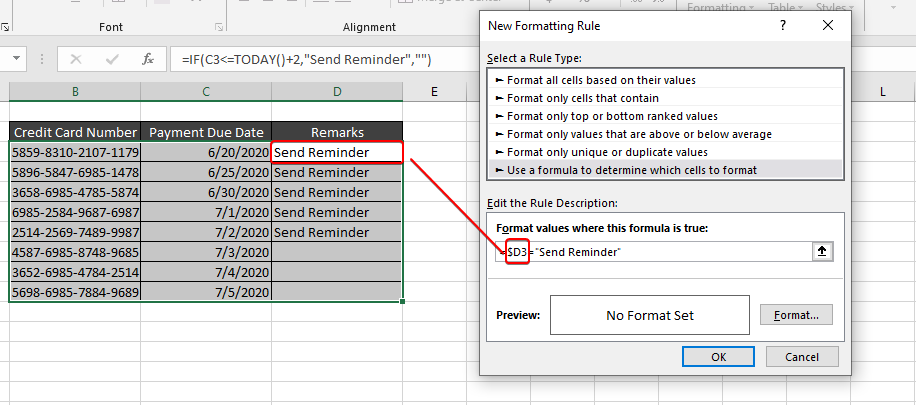
حال با کلیک کردن برروی Format یک فرمت دلخواه درنظر خواهیم گرفت:
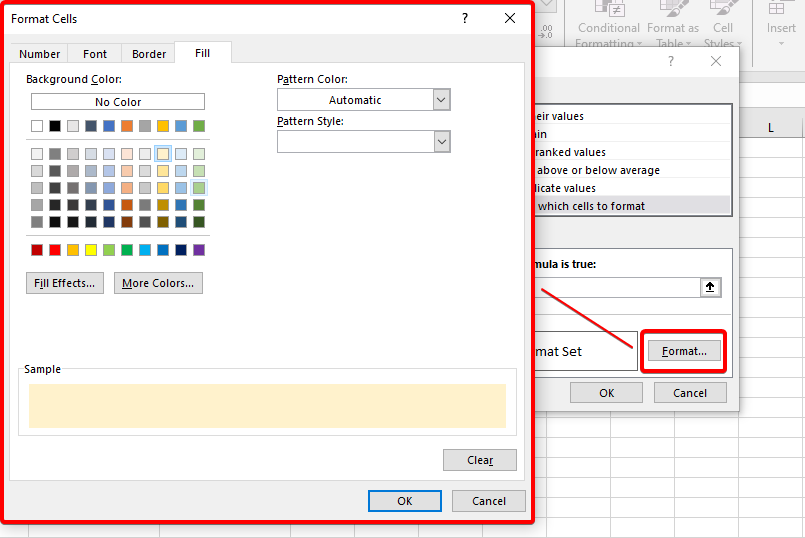
با کلیک کردن برروی OK خروجی برنامه ما بصورت تصویر زیر خواهد بود:
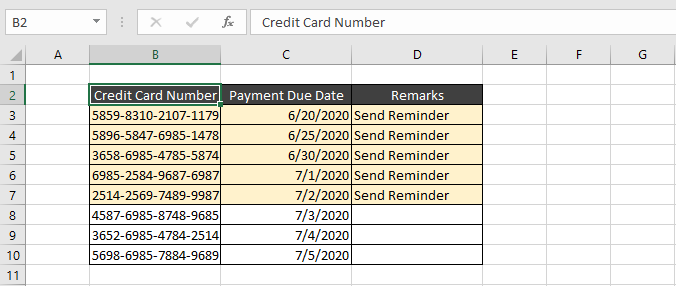
همچنین اگر از اکسل نسخه 2019 استفاده می کنید می توانید با انتخاب محدوده تاریخ و زدن کلید میانبر CTRL +1 ، از پنجره Format Cells تاریخ را به شمسی تبدیل کنید:
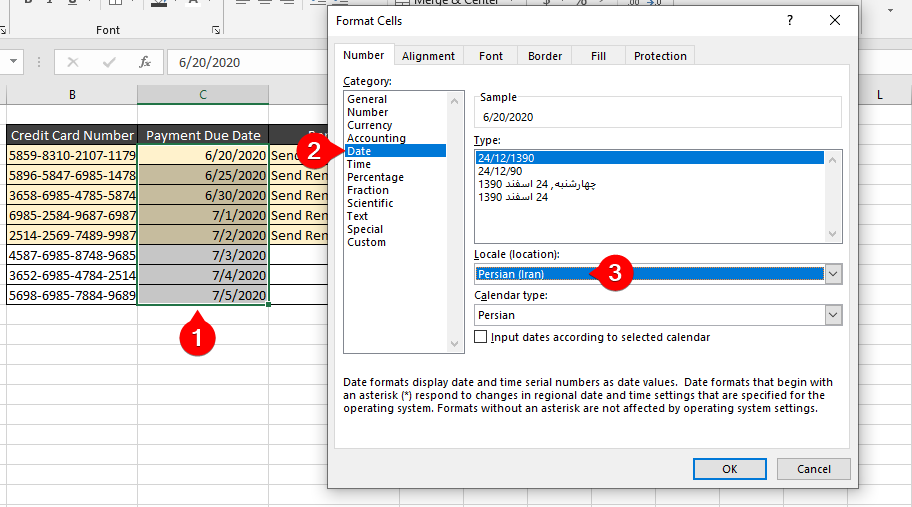
خروجی برنامه ما بصورت زیر خواهد بود:
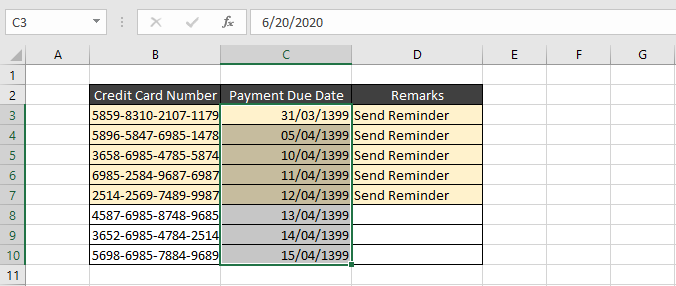
همانطور که در تصویر فوق نیز مشاهده می کنید، تاریخ میلادی به شمسی تبدیل شد. البته توجه فرمایید ما تاریخ شمسی را از چپ به راست و به عبارتی از روز به سال می خوانیم لذا با انتخاب مجدد محدوده و زدن کلید CTRL +1 به قسمت Custom پنجره Format Cells خواهیم رفت:
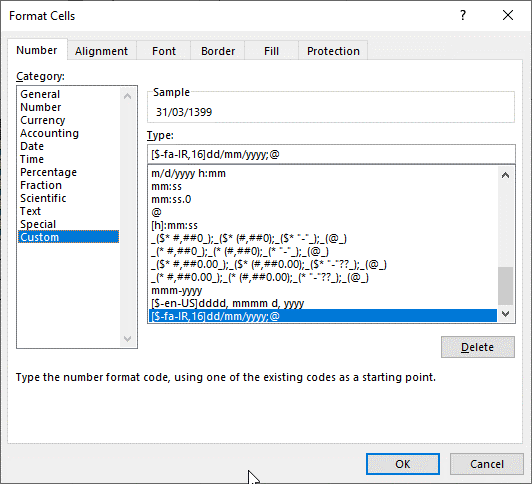
سپس چینش فرمت تاریخ را همانند تصویر زیر تغییر خواهیم داد:
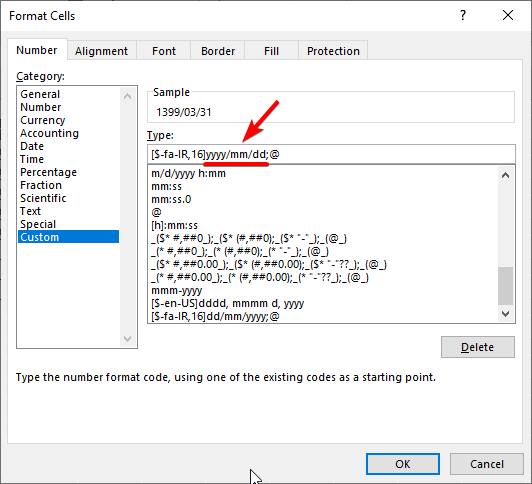
با کلیک کردن برروی OK خروجی نهایی برنامه ما بصورت زیر خواهد بود:
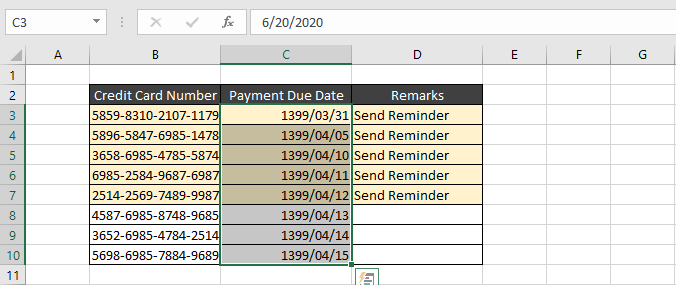
در پایان امیدواریم پست آموزش و نحوه ساخت Notifications در اکسل مورد رضایت و استفاده شما عزیزان قرار گرفته باشد لذا در صورت وجود هرگونه انتقاد و پیشنهاد می توانید آن را در قسمت نظرات برای ما ارسال نمایید. با تشکر