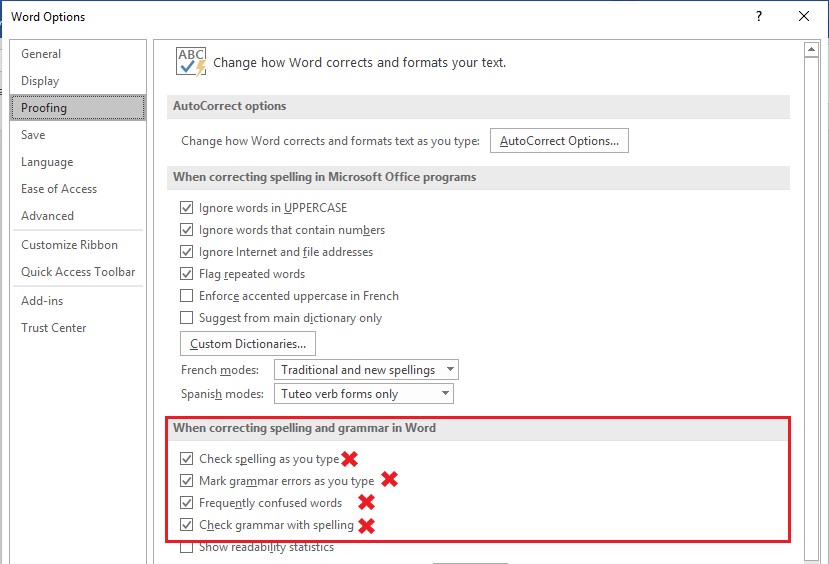با تنظیمات کاربردی در نرم افزار Microsoft Word بیشتر آشنا شوید
با سلام و عرض ادب ، با یک پست آموزشی دیگر خدمت شما عزیزان و علاقه مندان به یادگیری مباحث شیرین نرم افزار Word هستیم ، در این پست آموزشی قصد داریم به یکسری از تنظیمات مهم و کاربردی نرم افزار Word همراه با تصویر اشاره داشته باشیم که بدون شک مورد نیاز خیلی از کاربران خواهد بود .
شماره صفحات (PageNumber) فایل Word شما بصورت کد نمایش داده میشود ؟

برای رفع این مشکل دو راه دارید :
- روش اول : استفاده از کلیدمیانبر Alt + F9
- روش دوم : وارد محیط Word Options شوید ، سپس از قسمت Advanced بخش Show document content تیک عبارت Show field codes instead of their values را بردارید .
برای درک بهتر روش دوم میتوانید از تصویر زیر کمک بگیرید :
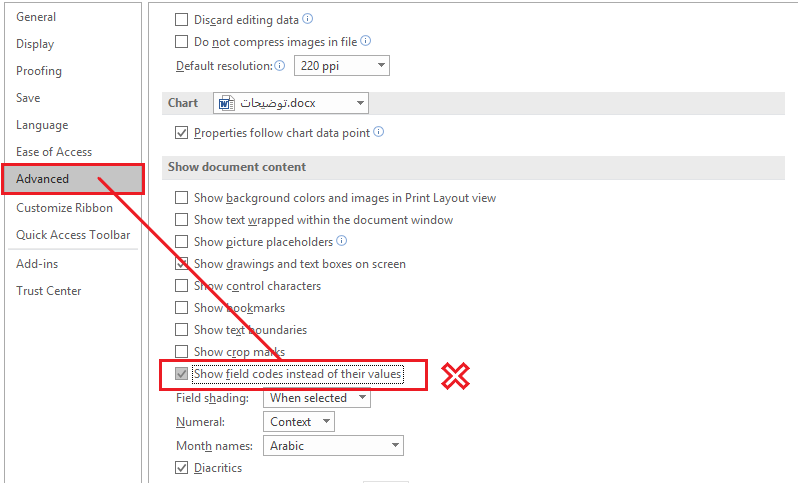
چگونه از بهم ریختگی فایل های Word در سیستم های دیگر جلوگیری کنیم ؟
دلایل مختلفی برای بهم ریختگی و عدم همخوانی فایل های ورد در سیستم مبدا و سیستم مقصد وجود دارد که مهمترین آن عدم ذخیره سازی فونت های مورد استفاده میباشد که با روش زیر میتوانید این مشکل را براحتی برطرف کنید :
- ابتدا وارد Word Options شوید .
- قسمت Save و از بخش Preserve fidelity when sharing this document هر سه تیک موجود را فعال نمایید .
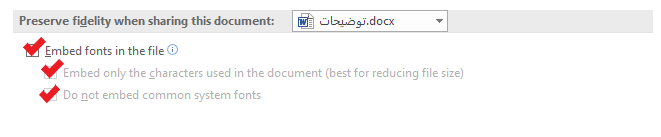
توضیحات بیشتر پیرامون ذخیره سازی فونت :
- گزینه Embed Only the characters used .. : تنها فونت های مورد استفاده را در فایل Word ذخیره میکند .
- گزینه Do not embed common system fonts : از ذخیره کردن فونت های سیستم در فایل Word جلوگیری میکند.
نحوه تغییر اعداد انگلیسی به زبان فارسی در نرم افزار Word
اگر شما هم نیاز دارید تا اعداد مورد استفاده در Word خودتان را به اعداد فارسی تبدیل کنید تنها کافیه از بخش Word Option و سپس قسمت Advanced مقدار Numeral را برابر با Hindi قرار بدید .
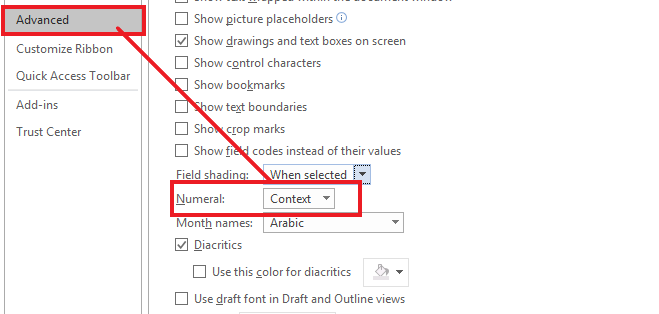
- مقدار Arabic : تمام اعداد موجود در متون فارسی و انگلیسی ، به لاتین تغییر خواهند کرد.
- مقدار Hindi : تمام اعداد موجود در متون فارسی و انگلیسی ، به فارسی تغییر خواهند کرد.
- مقدار Context : اعداد موجود در متون فارسی ، به فارسی و اعداد موجود در متون انگلیسی به لاتین تغییر خواهند کرد.
- مقدار System : زبان اعداد با توجه به نوع زبان کیبورد انتخابی (فارسی/انگلیسی) تغییر خواهند یافت.
نحوه تغییر واحد اندازه گیری در نرم افزار Word به چه صورت است ؟
تنها کافی است وارد محیط Word Options شوید ، از بخش Advanced قسمت Display و در پایان تنظیم مقدار Show measurements in units.. همانند تصویر زیر :
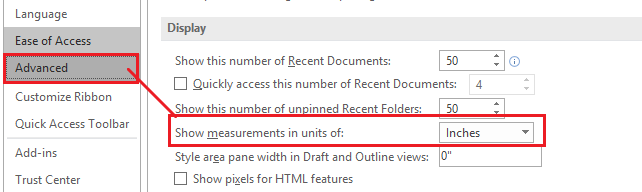
آموزش ذخیره خودکار فایل های Word
اگر شما هم جزو کاربرانی هستید که مدام فراموش میکنید که فایلهای خود را ذخیره کنید ، پیشنهاد میکنم از قابلیت AutoSave نرم افزارWord استفاده کنید ، تنها کافیه از بخش Word Option همانند تصویر زیر عمل کرده و مدت زمانی که عمل ذخیره بصورت مکرر صورت گیرد را مشخص کنید :
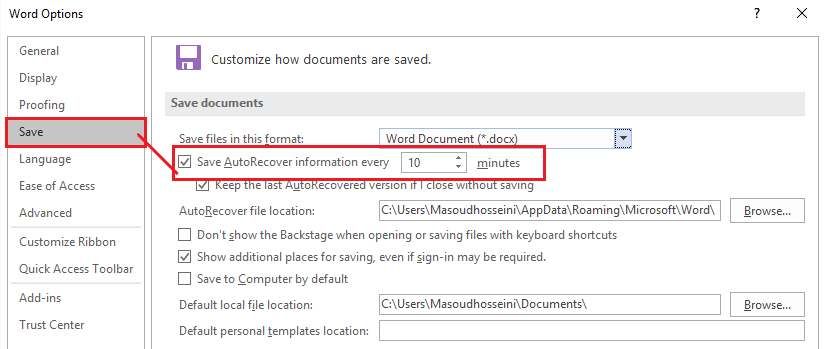
و در صورت بروز مشکل و بسته شدن فایل ورد میتوانید آخرین نسخه ذخیره شده قبل از بسته شدن فایل را از آدرس AutoRecover file location دریافت کنید .
حل مشکل عدم نمایش متون در پرینت صفحات Word
اگر هنگام پرینت صفحات ورد مشاهده نمودید که هیچ یک از متون شما در صفحه Print نمایش داده نمیشود ، تنها کافی است گزینه زیر را از قسمت تنظیمات غیرفعال کنید. همانند تصویر زیر :
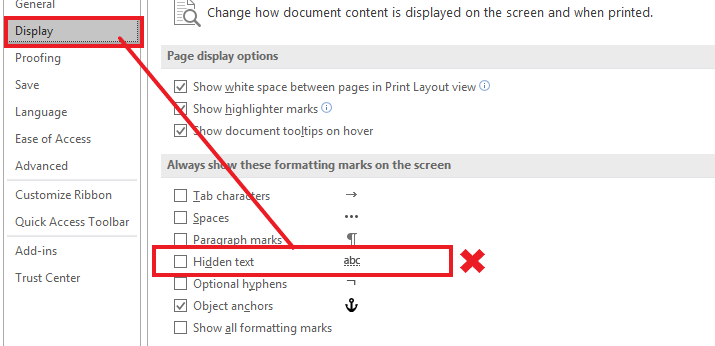
تنظیم Read Mode از راست به چپ
همانطور که میدانید بصورت پیشفرض حالت نمایش Read Mode از چپ به راست (مناسب متون انگلیسی) تنظیم گردیده است درحالیکه ما فارسی زبانان برای این بخش نیاز به Direction و تنظیمات راست به چپ را داریم ، برای روشن شدن موضوع تصویر زیر را درحالت Read Mode مشاهده کنید :
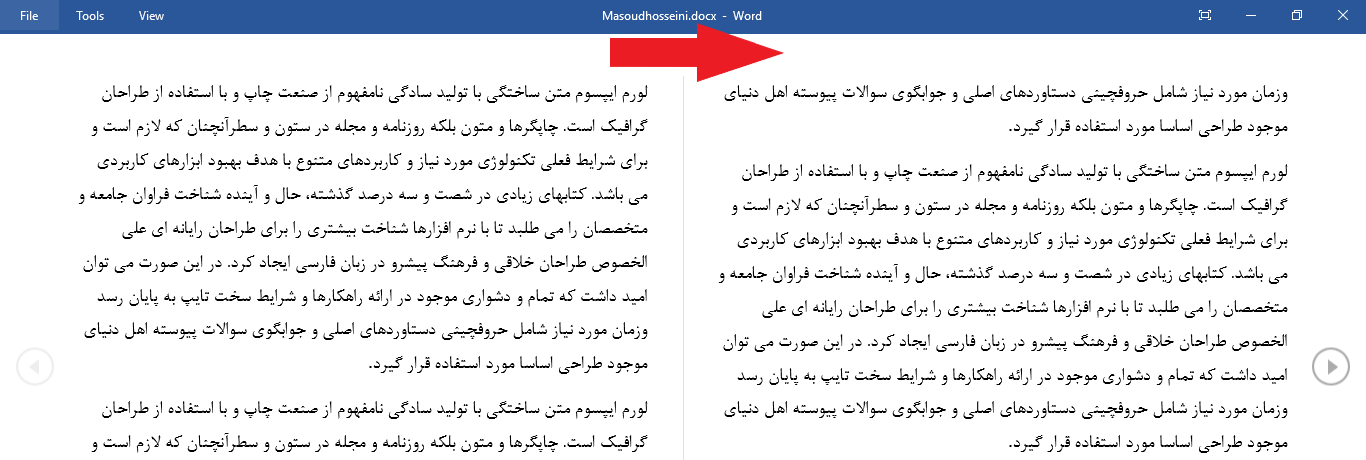
به منظور راست به چپ کردن حالت نمایش Read Mode تنها کافی است از بخش Word Option و سپس قسمت Advanced
مقدار Document View را برابر با Right-To-Left تنظیم کنیم ، همانند تصویر زیر :
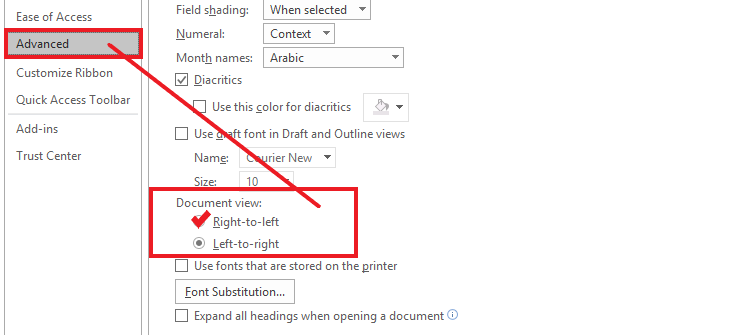
حذف خطوط قرمز زیر کلمات در نرم افزار Word
گاها در محتوای Document خود مشاهده میکنید که زیر کلمات شما خطوط قرمزی ترسیم شده است. همانند تصویر زیر :
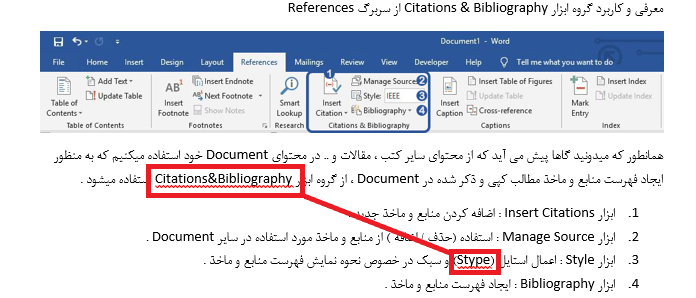
به منظور عدم نمایش این خطوط ، تنها کافیه از قسمت Word Options تیک های مربوطه را حذف کنید :