آموزش کامل فرمول نویسی در ورد 2019
سلام دوستان از اونجایی که فرمول نویسی یکی از چالشهای کاربران در کار با برنامه ورد هست؛ برنامه ورد ابزاری رو با عنوان Equation برای فرمول نویسی در اختیار کاربرانش قرار داده که توی این مقاله آموزشی قراره با موارد زیر آشنا بشیم:
- معرفی ابزار فرمول نویسی (Equation)
- نحوه فرمول نویسی با گزینه های موجود در لیست Equation
- تایپ یک فرمول به عنوان مثال برای آشنایی بیشتر با فرمول نویسی در ورد
- نحوه ذخیره کردن فرمول
- نحوه فارسی نویسی اعداد داخل فرمول و تغییر فونت آن
ابزار Equation کجاست؟

همونطور که در تصویر بالا مشخصه در منوی بازشوی Equation، 5 گزینه وجود داره که در ادامه به آنها خواهیم پرداخت قبل از استفاده از این ابزار مکان نما رو جایی قرار میدیم که میخوایم فرمول ایجاد بشه:
Ink Equation: اولین گزینه ای که در این مقاله میخوایم معرفیش کنیم گزینه Ink Equation هست با انتخاب این گزینه یک پنجره باز میشه که به صورت دستی میتونیم فرمول رو بنویسیم تا برنامه ورد فرمول نوشته شده توسط شما رو تشخیص بده که البته در این شناسایی گاهی اوقات خطا هم وجود داره.

- فرمول رو اینجا با حرکت موس و یا در صفحه نمایشهای لمسی با انگشت یا قلم نوشته میشه.
- در این کادر فرمولی که توسط برنامه ورد از نوشته شما تشخیص داده نشان داده میشود.
- با این ابزار فرمولی که داخل کادر زرد رنگ نوشتین پاک میشه.
- با استفاده از این ابزار میتونین بخشی از فرمول را که درست شناسایی نشده رو انتخاب کنین و از گزینه هایی که به شما پیشنهاد داده میشه المان درست رو جایگزین کنین.
- با این ابزار هم میتونین بخشی از فرمول رو پاک کنین.
- زمانی هم که این ابزار در حال انتخاب باشه شما میتونین در کادر زرد رنگ فرمول بنویسین.
و نهایتاً گزینه Insert هست که با انتخاب این گزینه فرمول شناخته شده در متن قرار میگیره.
Built-In: این گزینه شامل یک سری فرمول آماده هست که شما باتوجه به تشابه به فرمول مورد نظرتون میتونین اونها رو انتخاب کنین تا داخل متن قرار بگیره و سپس به راحتی قابل ویرایش هست و همینطور قابل جابه جایی هم هست.
More Equation from Office.com: توی این بخش هم یک سری فرمول آماده از سایت office.com هست که مثل گزینه Built-In قابل استفاده هست.

Insert New Equation: با انتخاب این گزینه یک باکس در متن قرار میگیره که آماده تایپ فرمول درون اون هست:
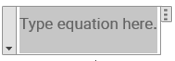
با انتخاب هر کدام از گزینه های گفته شده در بالا یک تب با عنوان Desing فعال میشه که داخل این تب 4گروه وجود داره که شامل المانها و عملیاتی است که در فرمولها به کار میرود که و با استفاده از اونها میشه فرمول مورد نظر رو تایپ کرد.

به عنوان مثال میخوایم این فرمول رو با هم تایپ کنیم:

برای تایپ فرمول بالا مراحل زیر رو انجام خواهیم داد:
- از تب Insert >>> منوی بازشوی ابزار Equation >>> انتخاب گزینه Insert New Equation
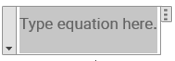
- مکان نما رو داخل این باکس قرار میدیم و حرف T و عملگر = و عدد 2 رو تایپ میکنیم حالا از بخش Symbols در تب Design حرف π رو انتخاب میکنیم تا در فرمول قرار بگیرد.
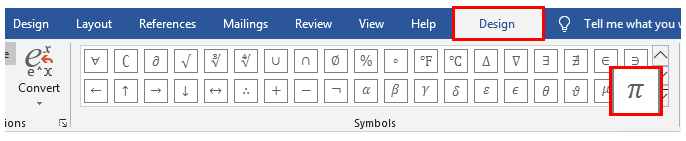
خب تا اینجا به این مرحله رسیدیم:
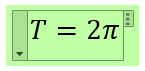
- حالا باید رادیکال رو در فرمول قرار بدیم و در سپس در مرحله بعد کسر داخل رادیکال رو ایجاد میکنیم. برای اضافه کردن رادیکال به فرمول از تب Design در گروه structures از منوی Radical یک حالت رو انتخاب میکنیم که در این فرمول همون حالت اول رو مناسب هست.
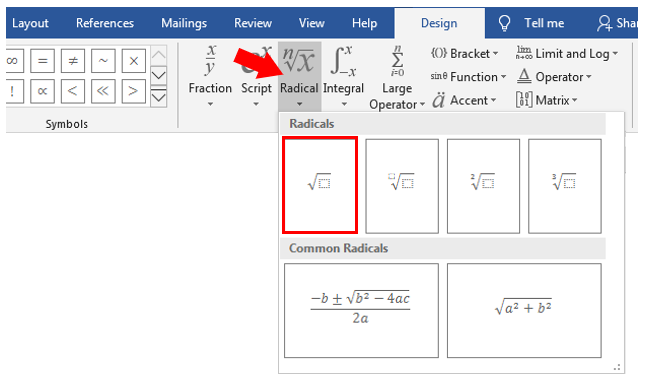
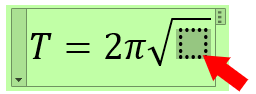
- با کلیک روی مربع های موجود در هر قسمت اون بخش انتخاب و قابل تایپ میشه خب الان درون این مربع باید کسر قرار بگیره پس باز از تب Design در گروه structures از منوی Fractions یک حالت رو انتخاب میکنیم که در این فرمول همون حالت اول رو انتخاب میکنیم:

حالا نتیجه به این صورت شد:

- حالا با انتخاب هر کدام از این مربع ها المان یا عملیات مورد نظر رو قرار میدهیم که در فرمول مثال ما حروف هستن.این نکته رو هم بگم اگر برای فعال کردن این مربع دچار مشکل شدین از کلیدهای جهتدار روی کیبورد هم میتونین استفاده کنین خب و نتیجه نهایی:

- درج کارکتر در فرمول ورد
بنابراین شما با این روش به راحتی میتونین پیچیده ترین فرمول ها رو هم در ورد تایپ کنین و در نهایت میتونین فرمولی که تایپ کردین رو ذخیره کنین چطوری؟
نحوه ذخیره کردن فرمول در ورد
فرمول رو در حالت انتخاب قرار میدیم روی فلش کوچک سمت چپ کلیک میکنیم یک لیست نشان داده می شود سپس گزینه مشخص شده رو انتخاب می کنیم:

در پنجره باز شده نام فرمول رو وارد میکنیم:
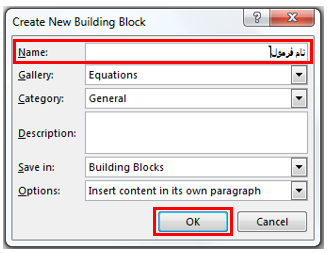
فرمول ذخیره میشه و در منوی بازشوی Equation قابل مشاهده است:

علاوه بر گزینه save as new Equation… گزینه های دیگری در این لیست وجود دارد که در ادامه با آنها آشنا خواهیم شد:

- Professional: فرمول انتخابی با فرمت اصلی نمایش داده شود.
- All Professional: تمام فرمولهای موجود در سند با فرمت اصلی نمایش داده شوند.
فرمول با فرمت اصلی( Professional) را در ادامه مشاهده میکنید:
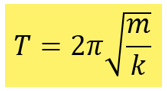
- Linear: فرمول انتخابی به صورت خطی نمایش داده شود.
- All Linear: تمام فرمولهای موجود در سند با فرمت خطی نمایش داده شوند.
فرمول با فرمت خطی (Linear) را در ادامه مشاهده میکنید:
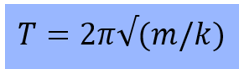
- Change to Inline: جای فرمول توی همون خط جابه جا میشه.
- Justification: این گزینه برای ترازبندی فرمول در متن مورد استفاده قرار میگیره.
چطوری اعداد فرمول رو فارسی تایپ کنیم؟
برای تغییر فونت و تایپ اعداد داخل فرمول به صورت فارسی کافیه که فرمول رو انتخاب کنیم و از تب Design که برای فرمول فعال شده گزینه abc Text رو انتخاب کنیم تا فرمول به حالت متنی تبدیل بشه:

نتیجه تغییر در ظاهر فرمول بعد از تبدیل به حالت متنی به این صورت خواهد شد:
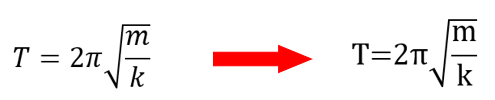
حالا آماده تغییر فونت و تایپ اعداد به صورت فارسی هست بنابراین برای این کار عدد داخل فرمول رو انتخاب میکنیم و زبان تایپ رو روی زبان فارسی قرار میدیم و مجدداً عدد رو تایپ میکنیم و نهایتاً فرمول ما به این صورت تبدیل خواهد شد:
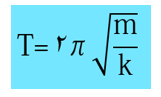
در این مقاله سعی شد به تمام نکات کاربردی برای فرمول نویسی پرداخته شود امیدواریم که این آموزش مورد استفاده شما قرار بگیره و نکته آخر اینکه در صورتی که سوالی داشتین در بخش نظرات مطرح کنین حتما در اسرع وقت پاسخ داده خواهد شد.











