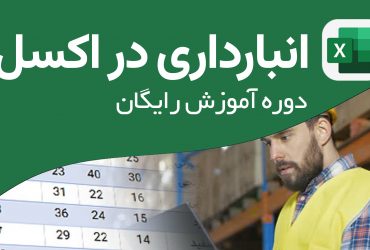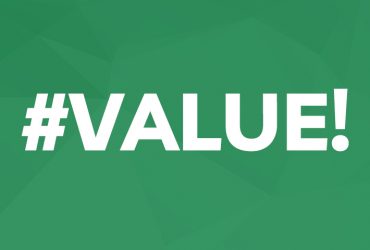اکسل در حسابداری (قسمت دوم)
به نام خداوند بخشنده و مهربان، با قسمت دوم آموزش اکسل در حسابداری خدمت شما عزیزان و سروران گرامی هستیم. در این قسمت از آموزش قصد داریم یکسری از ابزارهای کاربردی مورد استفاده حسابداران را بصورت پروژه محور خدمتتان عرض کنم.
در جلسه اول اکسل در حسابداری جدولی را برای ثبت رویدادهای مالی طبق تصویر زیر تعریف نمودیم:
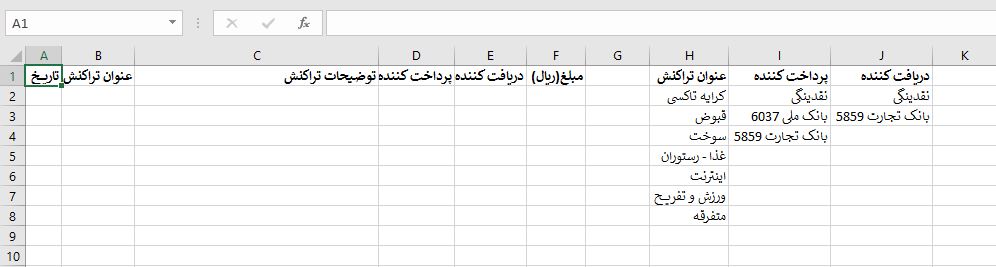
ایجاد لیست کشویی در Data validation
حال قصد داریم رویه ای پیاده سازی کنیم که اگر روی سلول های B2:B10 کلیک شد، عناوین تراکنش بصورت یک لیست به مخاطب نمایش داده شود، بدین منظور می بایست ابتدا محدوده عناوین تراکنش را انتخاب کنیم:
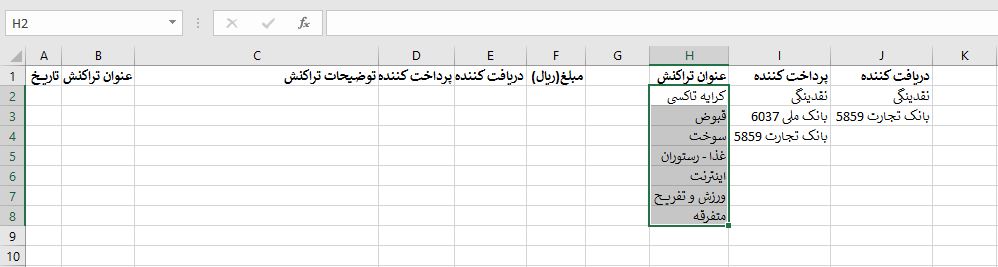
سپس برای این محدوده انتخابی یک عنوان در قسمت Name Box درنظر بگیریم. به منظور درک بهتر به تصویر زیر دقت کنید:
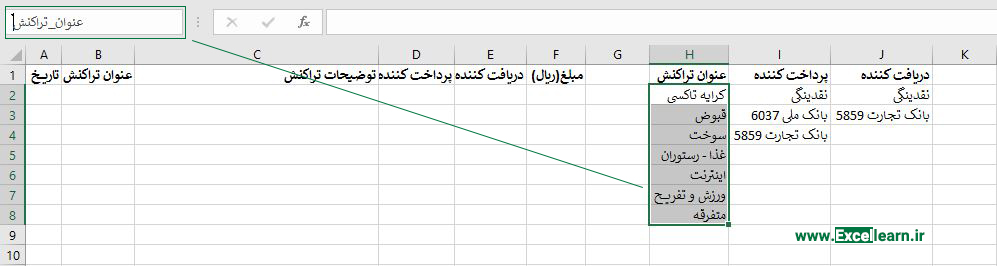
همانطور که در تصویر فوق مشاهده می کنید، برای محدوده انتخابی عنوان “عنوان_تراکنش” را درنظر گرفتیم.
حال محدوده B2:B10 را برای مقداردهی انتخاب و سپس برروی ابزار Data Validation از سربرگ Data کلیک خواهیم نمود(تاکید میکنم ابتدا محدوده را حتما انتخاب کنید):
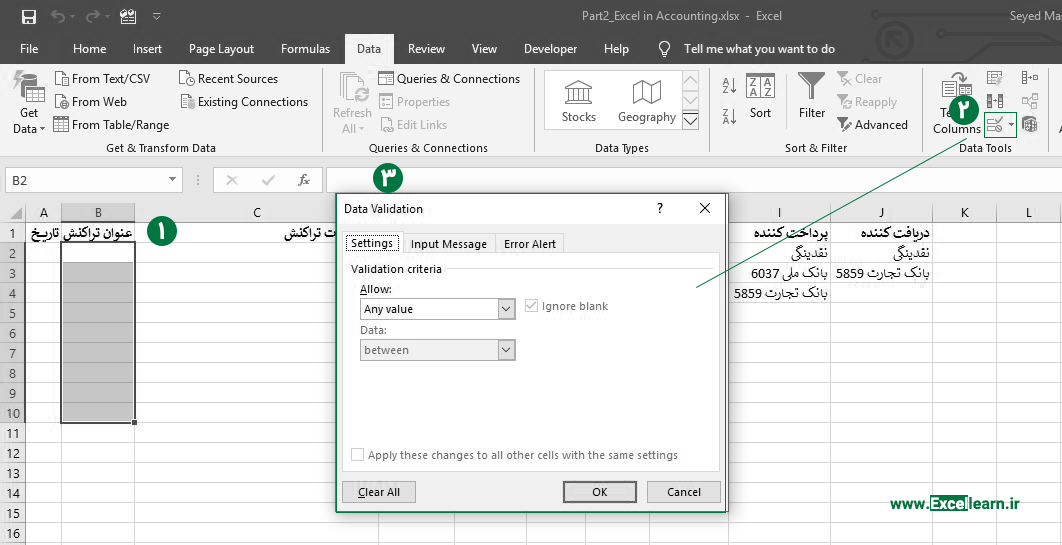
در این قسمت می بایست مقدار Data Validation را روی List تنظیم کنید:
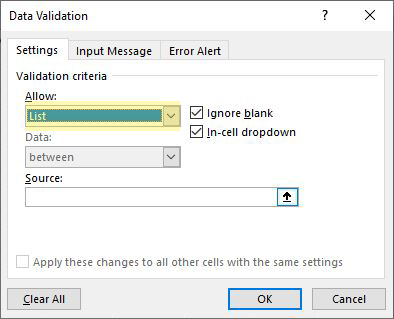
در ادامه مقدار Source این بخش را روی همان عنوان محدوده که تعریف نمودیم، (عنوان_تراکنش) تنظیم کنید:
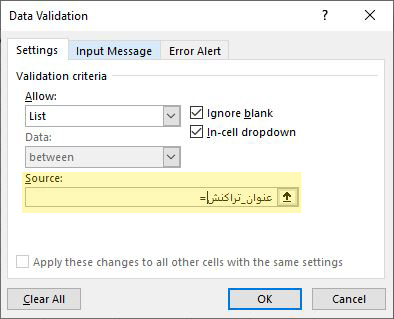
همانطور که در تصویر فوق نیز مشاهده ما مقدار Source را برابر با عنوان محدوده انتخابی یعنی = عنوان_تراکش قرار دادیم. حال با زدن دکمه OK مقادیر لیست به محدوده انتخابی ما (B2:B10) همانند تصویر زیر اختصاص خواهد یافت:
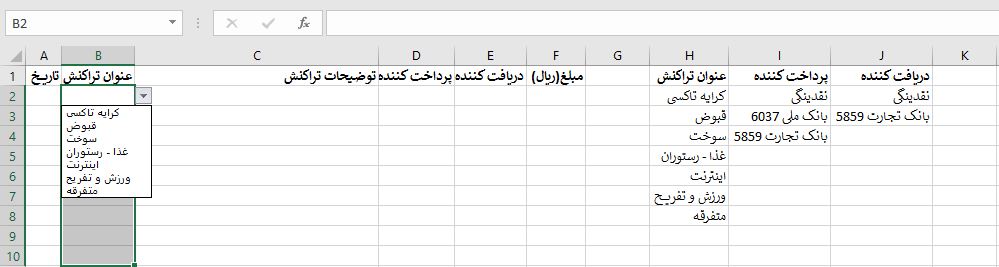
حال برای پرداخت کننده و دریافت کننده به ترتیب عناوین پرداخت_کننده و دریافت_کننده را درنظر بگیرید و به محدوده های D2:D10 و E2:E10 اختصاص دهید.
تعریف فرمت سفارش در Custom Format اکسل
حال نوبت ثبت تاریخ برنامه حسابداری شخصی ما خواهد بود. تاریخ به دو صورت زیر قابل ثبت است:
- تاریخ بدون درنظر گرفتن / همانند 13990101
- تاریخ با درنظر گرفتن / همانند 01/01/1399
گزینه دوم یعنی استفاده از / در تاریخ پیشنهاد مناسبی نیست زیرا ما در گزارشات قصد داریم مبالغ فی ما بین دو تاریخ را استخراج کنیم لذا با وجود این کارکتر کمی گزارشگیری سخت خواهد شد لذا بهترین گزینه استفاده از تاریخ بدون کارکتر / و استفاده از فرمت سفارشی(Custom Format) است.
محدوده تاریخ را همانند تصویر زیر انتخاب کنید:
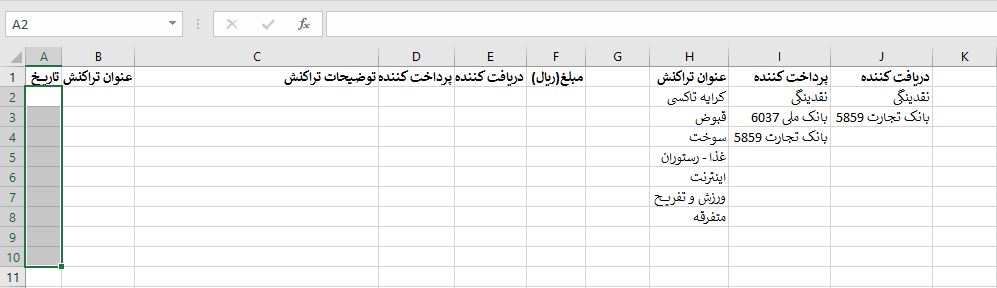
حال با راست کلیک کردن و انتخاب گزینه Format Cells و یا استفاده از کلیدمیانبر Ctrl + 1 پنجره زیر را مشاهده خواهید نمود:
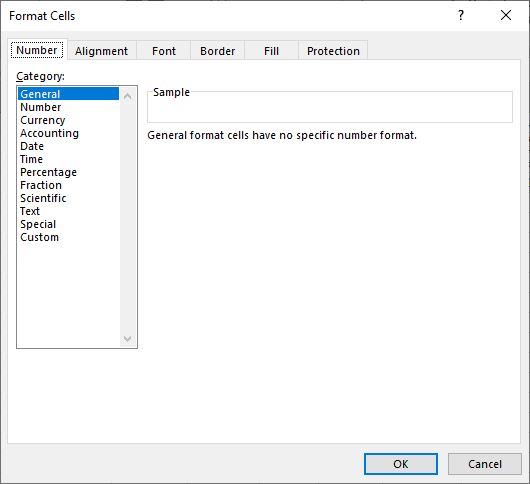
از پنجره فوق، قسمت Custom را انتخاب کنید و سپس فرمت ####\/##\/## را درج کنید:
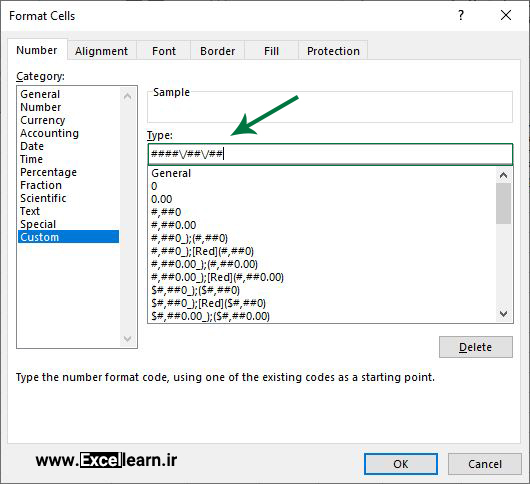
حال با زدن OK و درج تاریخ بصورت 13990101 بصورت کاملا اتوماتیک تاریخ فرمت 1399/01/01 خواهد گرفت.
در ادامه نمونه ای از ثبت رکورد در برنامه حسابداری شخصی را مشاهده خواهید نمود:
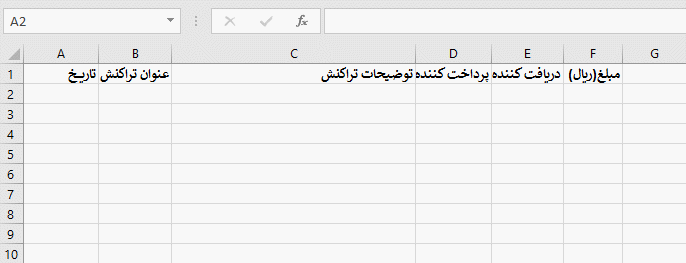
شاید برای شما سوال باشد که چگونه بعد از ثبت داده در برنامه بدون استفاده از کلیک موس به سلول بعدی ارجاع داده می شود، شما با استفاده از کلید TAB قادر به پرش به سلول بعدی خواهید بود.
البته بهتر است مبالغ ستون F را بصورت سه رقم سه رقم تفکیک تا خوانایی بیشتر داشته باشد که این عمل با انتخاب محدوده و زدن کلیدمیانبر Ctrl + Shift + 1 امکان پذیر است. خروجی ما پس از تفکیک سه رقم بصورت زیر خواهد بود:
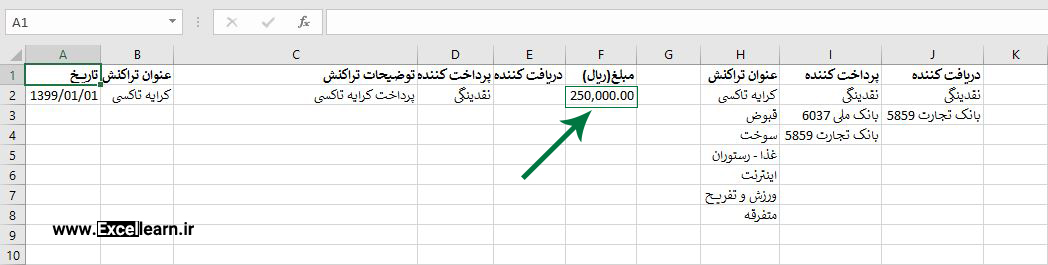
همانطور که در تصویر فوق نیز مشاهده می کنید، مبالغ ما علاوه بر تفکیک سه رقم سه رقم با دو رقم اعشار نمایش داده می شود که ما می توانیم این تعداد اعشار را صفر کنیم. بدین منظور تنها کافیه همانند تصویر عمل کنید:
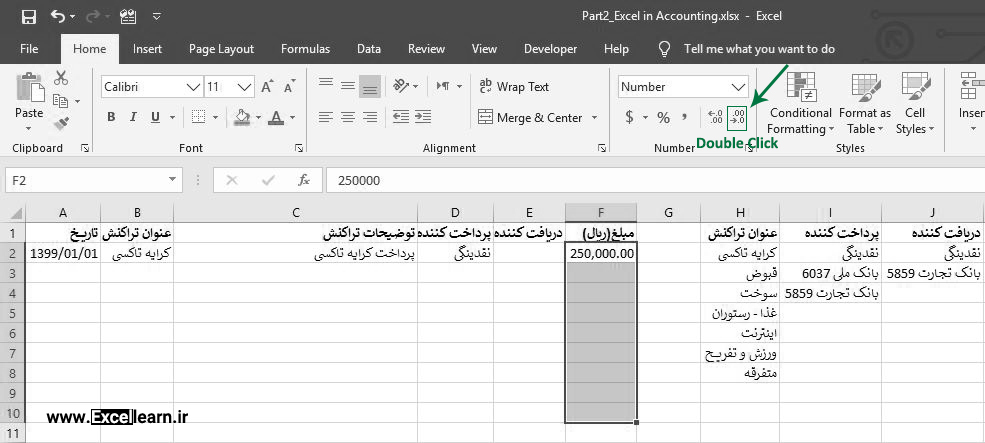
بسیار عالی، تبریک میگم تا اینجای کار بسیار خوب پیش آمدیم حال اجازه بدین ادامه مبحث آموزشی را به جلسه بعدی موکول کنیم.
در پایان امیدواریم اکسل در حسابداری (قسمت دوم) مورد رضایت شما عزیزان و حسابداران محترم قرار گرفته باشد لذا در صورت وجود هرگونه انتقاد و پیشنهاد می توانید آن را در قسمت نظرات برای ما ارسال نمایید. با تشکر