سیر تا پیاز سکشن بندی در ورد
سلام دوستان توی این مقاله آموزشی قراره با سیر تا پیاز سکشن بندی توی ورد آشنا بشیم و بعد از خوندن این مقاله پاسخ تمام سوالاتتون در رابطه با سکشن بندی رو خواهید گرفت در این مقاله میخواهیم به سوالات زیر در این رابطه پاسخ بدیم:
- سکشن بندی چیست و چه کاربردی داره؟
- معرفی انواع سکشن بندی و کاربردهای آنها
- کدام نوع سکشن بندی برای شماره گذاری صفحات مناسب است؟
- نحوه حذف سکشن بندی
سکشن بندی چیست و چه کاربردی داره؟
سکشن بندی، همونطور که از اسمش مشخصه به معنی بخش بخش کردن سند هست حالا چه زمانی ازش استفاده میشه؟ زمانی که بخواهیم توی یک صفحه یا تعدادی از صفحات ورد تفاوت ایجاد کنیم، به عنوان مثال برای موارد زیر از سکشن بندی استفاده میکنیم:
- بخواهیم شماره صفحه تعدادی از صفحات سندمون با بقیه صفحات متفاوت باشه.
- بخشی از متن تک ستونه و بخشی دیگر چند ستونه باشه.
- تعدادی از صفحات هدر و فوتر داشته باشن و مابقی نداشته باشن و یا حتی هدر و فوتر متفاوتی داشته باشند.
- و…
به طور کلی زمانی که حرف از ایجاد تفاوت توی ورد باشه حالا هر تفاوتی پای سکشن بندی هم وسط میاد.
معرفی انواع سکشن بندی و کاربردهای آنها
قبل از معرفی ابزارهای سکشن بندی باید بگم که این ابزارها در سربرگ Layout گروه Page Setup و منوی Breaks قرار دارند.
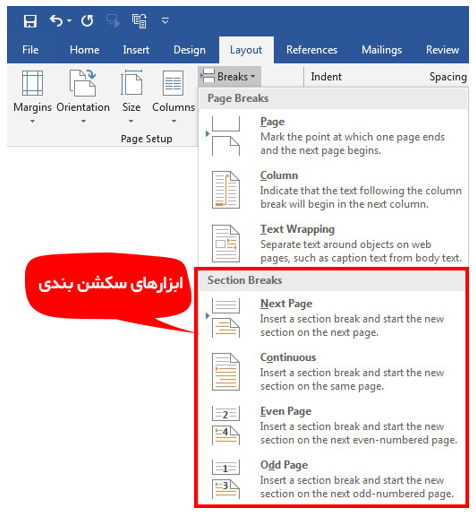
ابزار Next Page
اولین نوع سکشن بندی، Next Page هست با انتخاب این ابزار هر چیزی که بعد از مکان نما وجود داشته باشه به صفحه بعد منتقل میشه و یک سکشن یا بخش جدید در صفحه جدید ایجاد میشه. این ابزار برای شماره گذاری صفحات به شدت کاربرد داره در واقع اگر میخواهین شماره صفحات متفاوت داشته باشین از این ابزار باااید استفاده کنین به عنوان مثال متن پروژه ای رو تایپ میکنین که می خواین:
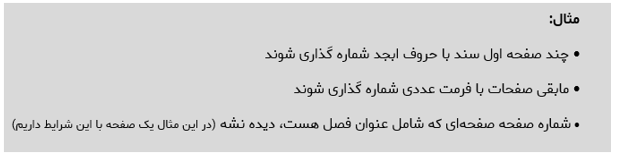
برای این مثال 4 سکشن از نوع Next Page ایجاد خواهد شد:
- سکشن اول_ صفحاتی که با حروف ابجد شماره گذاری خواهد شد
- سکشن دوم_صفحاتی که تا قبل از صفحه عنوان فصل باشه
- سکشن سوم _صفحه شامل عنوان فصل
- سکشن چهارم_ صفحات بعد از صفحه عنوان
برای ایجاد هر کدام از این سکشن ها مکان نما را در انتهای صفحه آخر آن بخش قرار میدیم و از تب Layout، منوی Breaks ابزار Next Page رو انتخاب میکنیم (نتیجه سکشن بندی تا اینجا به این صورت شد که شماره سکشنها رو هم میبینین)
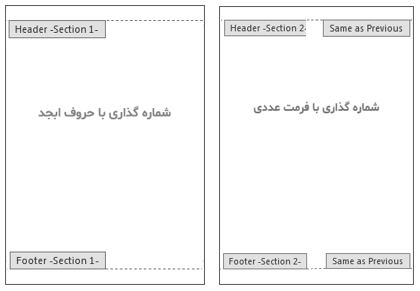
حالا بریم سر شماره گذاری صفحات برای اینکه شماره صفحات در سکشن اول و دوم متفاوت باشه باید ارتباط بین لینکها رو غیر فعال کنیم بنابراین روی بخشی که قراره شماره صفحات قرار بگیره کلیک میکنیم تا فعال بشه (به عنوان مثال قراره شماره صفحات در فوتر یا پایین صفحه قرار بگیره) حالا از تب Design که برای هدر و فوتر اضافه میشه روی گزینه Link to Previous کلیک می کنیم تا ارتباط سکشن با سکشن قبلش توی قسمت فوتر قطع بشه حالا شماره گذاری رو انجام خواهیم داد و فرمت مورد نظر رو برای هر سکشن مشخص می کنیم.
وجود باکس same as previous بیانگر وجود ارتباط سکشن با سکشن قبلش هست.
ابزار Continuous
این ابزار از جایی که مکان نما وجود داشته باشه یک سکشن ایجاد میکنه حالا کجا کاربرد داره مثلا شما متنی دارین که در حالت عادی در یک ستون تایپ کردین و میخواین در همون صفحه ادامه متن رو به صورت دوستونه، سه ستونه و… تایپ کنین بنابراین مکان نما رو جایی قرار میدیم که میخوایم شروع متن دو ستونه باشه و روی ابزار Continuous کلیک می کنیم.
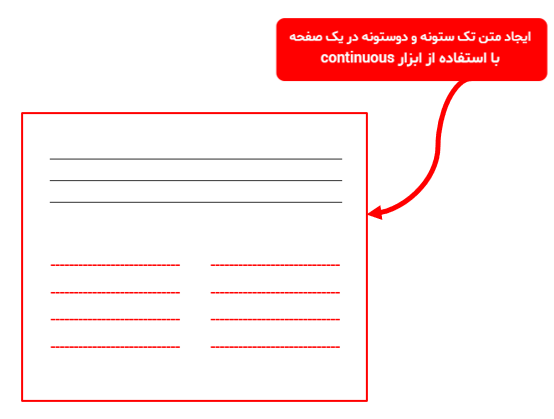
ابزار Odd Page
این ابزار سکشن جدید رو در صفحه فرد ایجاد میکنه کاربردش کجاست؟
گاهی اوقات پیش میاد میخوایم سندی مانند یک کتاب تایپ کنیم که قوانین خاصی داشته باشه مثلاً یکی از قوانینش این باشه که انتهای هر فصل یک صفحه خالی یعنی بدون متن، بدون هدر و فوتر وجود داشته باشه این صفحه به عنوان صفحه جدا کننده فصلها می باشد حالا چطوری از این ابزار استفاده میکنیم؟
مکان نما رو در انتهای آخرین صفحه فصل قرار میدیم و و در صورتی که این صفحه فرد بود روی ابزار Odd Page کلیک میکنیم تا یک صفحه جدا کننده ایجاد بشه در حالت عادی این صفحه دیده نمیشه اما در بخش Print قابل مشاهده هست و شماره صفحه هم واسش در نظر گرفته میشود اما داخل صفحه نمایش داده نمیشه.


البته به منظور درک بهتر این بخش می توانید مقاله آموزشی “ایجاد شماره صفحات متفاوت در ورد” را مطالعه نمایید.
ابزار Even Page
این ابزار هم دقیقا مثل ابزار Odd Page عمل میکنه با این تفاوت که آغاز سکشن جدید در صفحه زوج میباشد.
نحوه حذف سکشن بندی
خب تا اینجا یادگرفتیم چطوری سکشن بندی کنین و چه زمانی از ابزارهای سکشن بندی متناسب با کاربردشون استفاده کنیم اما گاهی اوقات پیش میاد که از سکشن بندی منصرف شده باشیم و بخوایم همه سکشنها یا بعضی از اونها رو حذف کنیم برای این کار از سربرگ Home ابزار Paragraph Marks رو فعال می کنیم این ابزار علاوه بر نمایش پاراگرافهای موجود و همینطور فرمت پاراگرافها، سکشنهای موجود در سند و حتی نوع اونها رو هم مشخص میکنه:
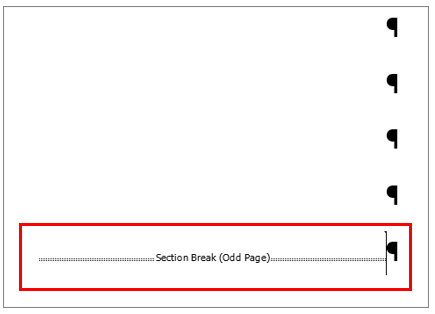
حالا برای حذف سکشن کافیه که مکان نما رو روی همین خطی که نوع سکشن رو مشخص کرده قرار میدیم و کلید Delete رو روی کیبورد فشار میدیم به همین راحتی سکشن حذف میشه.
خلاصه مقاله سکشنبندی در ورد
سکشن بندی در ورد (Microsoft Word) یک ویژگی است که به کاربران امکان میدهد تا بخشبندی مستندات را انجام دهند، به طوری که هر بخش را میتوان به صورت جداگانه فرمتبندی کرد. این قابلیت به کاربران اجازه میدهد که تنظیمات مختلف را برای بخشهای مختلف از سند خود اعمال کنند، بدون این که باید تغییرات را در سراسر سند اعمال کنند.
به طور معمول، سکشن بندی برای فصلبندی کتاب، گزارشات، رزومهها و سایر سندهایی که شامل چندین بخش هستند، استفاده میشود. با استفاده از این ویژگی، کاربران میتوانند عناوین بخشهای مختلف را به آسانی تعیین کرده و سپس تنظیمات مختلفی مانند قلم و اندازه، چاپ فوتر و هدر، قالب صفحه، اندازه حاشیه و … را برای هر بخش اعمال کنند.
به عنوان مثال، در یک گزارش، کاربران ممکن است بخواهند صفحات مقدماتی از شماره صفحات شروع شود. برای این کار، آنها میتوانند یک سکشن بندی در بالای صفحه مقدماتی اضافه کنند و سپس شماره گذاری صفحات را با صفحه شماره ۱ آغاز کنند. بعد از این، آنها میتوانند یک سکشن جدید را برای بخش بعدی اضافه کنند، به عنوان مثال بخش مقدمه، و تنظیمات مربوط به آن را اعمال کنند.
استفاده از سکشن بندی به کاربران کمک میکند تا از هماهنگی و یکنواختی در سند خود اطمینان حاصل کنند.
خب دوستان توی این مقاله سعی شد تمام و کمال به مبحث سکشن بندی و کاربردش البته با ذکر مثال پرداخته بشه و سوالات متداولی که در این رابطه وجود داشت پاسخ داده شود اما در صورتی که سوالی داشتین در بخش نظرات مطرح کنین در اسرع وقت پاسخ داده خواهد شد.











