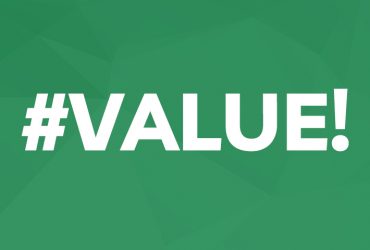با نام و یاد خداوند بخشنده و مهربان ، امروز قصد داریم پیرامون ابزار کاربردی Advanced Filter صحبت کنیم. جایگاه این ابزار در سربرگ Data و گروه ابزار Sort&Filter قرار گرفته و وظیفه آن فیلتر کردن رکوردهای یک جدول با توجه به چندین شروط مختلف است.
آموزش فیلترگذاری در اکسل ( ابزار Advanced Filter)
بطور خلاصه میتوان گفت که کاربرد این ابزار مشابه با ابزار Filter در نرم افزار اکسل است با این تفاوت که انعطاف بیشتری نسبت به ابزار Filter دارد. برای اینکه بتوانید کاربرد این ابزار (Advanced Filter) را به خوبی درک کنید به مثال هایی که برای این بخش آماده کردیم دقت کنید.
با فرض محدوده داده های زیر :
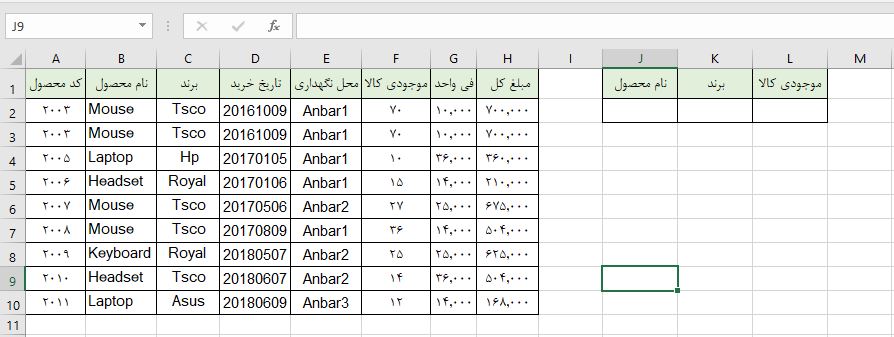
قصد داریم درصورتیکه نام محصول Mouse ، برند آن Tsco و موجودی آن بیش از 30 عدد است را فیلتر کنیم. تنها کافیه شروط نامبرده را همانند تصویر زیر در محدوده شروط درج کنیم :

سپس با انتخاب محدوده ی داده ها (A1:H10) از سربرگ Data برروی ابزار Advanced Filter کلیک میکنیم. پنجره زیر را مشاهده خواهید کرد :
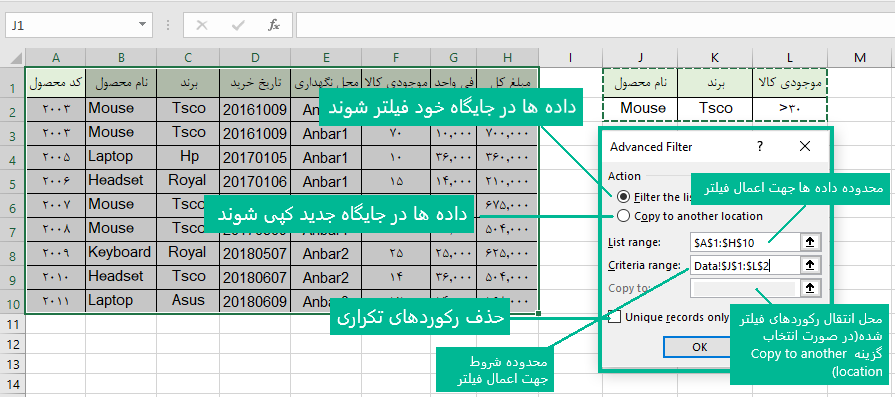
در پنجره فوق گزینه Filter the list را فعال ، سپس محدوده ی داده های خود را در فیلد List range تایید و در پایان محدوده شرط خود را در فیلد Criteria range تعیین میکنیم.
با کلیک کردن برروی Ok خروجی شروط بالا بصورت زیر خواهد بود :
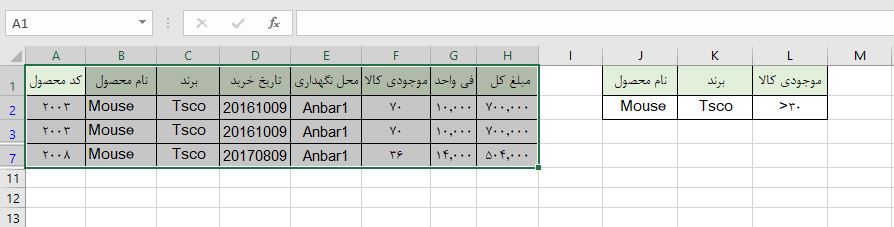
همانطور که مشاهده میکنید ، رکوردهایی که نام محصول آن Mouse ، برند آن Tsco و موجودی کالای آن بیشتر از 30 عدد بود فیلتر گردید.
کاربرد گزینه Copy to another location در Advanced Filter چیست ؟
حال اگر مجدد برروی ابزار Advanced Filter از سربرگ Data کلیک کنید و بدون تغییر شروط ، اینبار تیک گزینه Unique records only را فعال نمایید. مشاهده خواهید کرد که در اعمال فیلتر بعدی از رکوردهای اول و دوم تصویر فوق ، تنها یک رکورد فیلتر خواهد شد زیرا رکوردهای اول و دوم (تصویر فوق) تکراری هستند و با فعال کردن تیک Unique records only تنها یک رکورد از رکوردهای تکراری نمایش داده خواهد شد.
اینبار قصد داریم تیک دوم یا بعبارتی Copy to another location را بررسی نماییم. با فعال بودن این گزینه داده ها ابتدا فیلتر و سپس به محل جدیدی منتقل خواهند شد. با درنظر گرفتن شروط قبل به تصویر زیر دقت کنید :
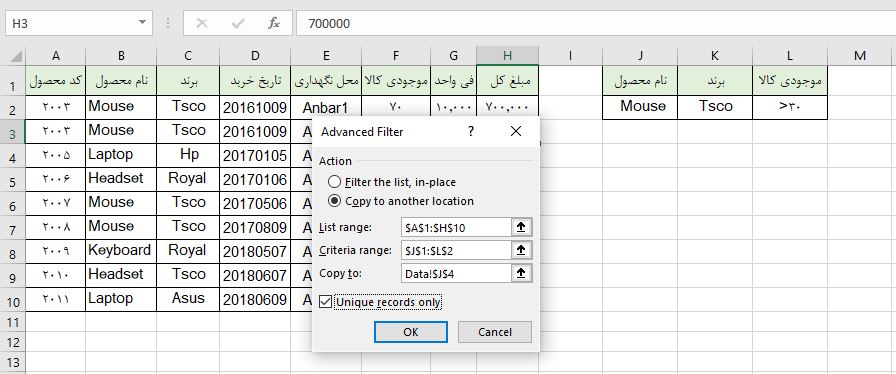
اینبار قصد داریم رکوردها پس از فیلتر به سلول J4 منتقل شوند و در یک لیست مجزا آنها را مشاهده کنیم.
خروجی به شکل زیر خواهد بود:
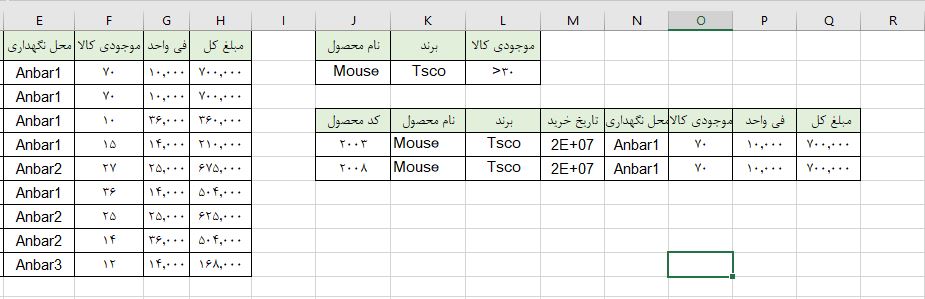
همانطور که مشاهده میکنید ، با فعال نمودن گزینه Copy to another location خروجی فیلتر را بصورت یک جدول داده مجزا تبدیل نمودیم.
به منظور درک بهتره ابزار Advanced Filter برای شما عزیزان کلیپ آموزشی تهیه نمودیم که در ادامه میتوانید آن را تماشا کنید.
امیدواریم پست “آموزش فیلترگذاری در اکسل ( ابزار Advanced Filter)” مورد رضایت شما عزیزان قرار گرفته باشد ، در صورت وجود هرگونه انتقاد و پیشنهاد میتوانید آن را در قسمت نظرات همین پست برای ما ارسال نمایید.