ارسال ایمیل و نامه با ابزار Mail Merge در ورد
سلام آیا با ابزار Mail Merge آشنایی دارین؟
سادهتر بگم؛ اصلاً تا حالا واستون پیش اومده که یک متن خاص رو با ذکر نام گیرنده برای افراد زیادی ایمیل کنین؟
یا تا حالا واستون پیش اومده که بخواین به صورت انبوه دعوتنامه ارسال کنین و داخل این دعوتنامه، نام گیرنده وجود داشته باشه؟
میدونین که در حالت عادی این کار زمانبره مخصوصاً اگه تعداد افراد مورد نظر ما زیاد باشن که مطمئناً انرژی بیشتری رو هم میطلبه اما اگه توی کسب و کارت با این جور کارها سروکار داری برات یه خبر خوب دارم پس مقاله ارسال ایمیل و نامه با ابزار Mail Merge در ورد رو تا انتها بخون.
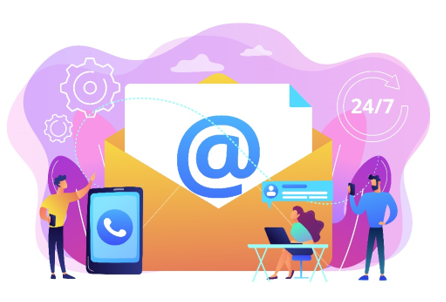
و اما خبر خوب اینکه برنامه ورد یک قابلیت به نام Mail Merge داره که با این ابزار مطمئنم خیلی از دوستانی که از برنامه ورد فقط به اندازه یک تایپ ساده استفاده میکنند، سوپرایز خواهند شد.
ابزار Mail Merge کجاست؟
Mail Merge در تب Mailings قرار داره.
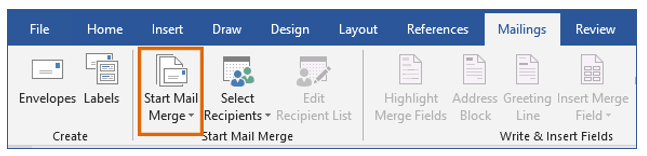
در لیست بازشوی Start Mail Merge، 5 نوع سند برای انتخاب در اختیار داریم که با انتخاب هر کدام از آنها سایز سند تغییر خواهد کرد و تنظیمات در مراحل بعد متناسب با نوع سند انتخاب شده میباشد(هر کدام از این گزینهها قابلیت شخصیسازی کردن دارند.)
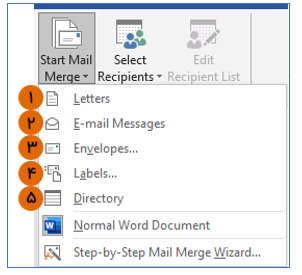
- Letters: اگر بخواهیم برای افراد زیادی نامه بفرستیم.
- E-mail massages: اگر بخواهیم برای افرادی زیادی ایمیل بفرستیم.
- Envelopes: با انتخاب این گزینه در مراحل بعد تنظیمات شخصیسازی برای پاکتهای نامه انجام خواهد شد.
- Labels: اگر بخواهیم برچسبهای زیادی رو شخصیسازی کنیم و چاپ کنیم این گزینه رو فعال میکنیم.
- Directory: برای ایجاد یک فهرست از محتویات یک منبع داده از این گزینه استفاده میشه به عنوان مثال یک سری اطلاعات شامل نام و نام خانوادگی و… از شرکت کنندگان یک همایش داریم، حالا با استفاده از این گزینه میتوانیم بدون کپی و pasteهای مکرر و خستهکننده عمل انتقال را انجام دهیم.
در این لیست گزینه دیگری با عنوانStep-By-Step Mail Merge Wizard وجود داره که با استفاده از این گزینه قدم به قدم مراحل را پیش خواهد رفت اما ما در این مقاله میخواهیم علاوه بر ایجاد و ارسال ایمیل انبوه با ابزارهای Mailing نیز آشنا شویم.
نحوه استفاده از ابزار Mail Merge در برنامه word
میخواهیم یک متنی رو برای افراد مورد نظرمون ارسال کنیم و قراره به صورت اتوماتیک نام و نام خانوادگی و اطلاعات دیگر فرد گیرنده در متن درج بشه جالبه نه؟
- اولین کاری که انجام میدهیم این است که یک صفحه جدید و خالی در برنامه ورد ایجاد میکنیم حالا از لیست بازشوی Start Mail Merge گزینه E-mail massage رو انتخاب میکنیم.
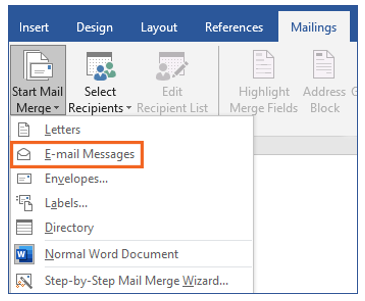
- توی این مرحله متن مورد نظرمون رو تایپ می کنیم حواسمون به قسمتی که قرار است به صورت اتوماتیک پر شود هست.
در قسمتهای مشخص شده در تصویر، قرار است نام و نام خانوادگی و کد عضویت شخص دریافت کننده ایمیل به صورت اتوماتیک درج شود.
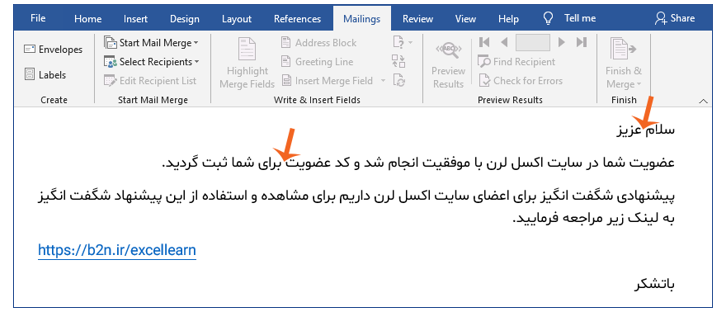
- بعد از انتخاب نوع سند گزینه Select Recipients فعال میشود حالا وقتش رسیده که لیست افراد رو به به برنامه بدیم. برنامه در لیست بازشوی select Recipients سه روش در اختیار ما قرار میده:
- Type a New List: با انتخاب این گزینه همین جا لیست رو ایجاد میکنیم.
- Use an Existing List: لیستی که از قبل ایجاد شده را انتخاب میکنیم.
- Choose from Outlook Contacts: از لیست مخاطبین در outlook میتوانیم استفاده کنیم.
برای ارسال ایمیل به صورت انبوه معمولاً اطلاعات در یک فایل اکسل ذخیره شدهاند پس ما هم با انتخاب گزینه Use an Existing List این فایل اکسل را به برنامه معرفی میکنیم.


بعد از انتخاب فایل اکسل باید sheet حاوی اطلاعات رو مشخص کنیم که فایل اکسل ما در اینجا دارای یک sheet هست.
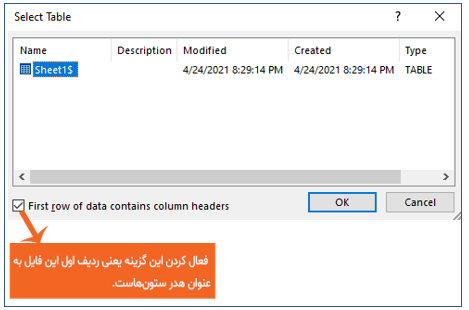
در این مقاله به عنوان مثال از این فایل اکسل استفاده میکنیم و همانطور که مشاهده میکنید این فایل دارای یک sheet و شامل فیلدهای نام و نام خانوادگی، جنسیت، کد عضویت و آدرس پست الکترونیکی اعضا است.
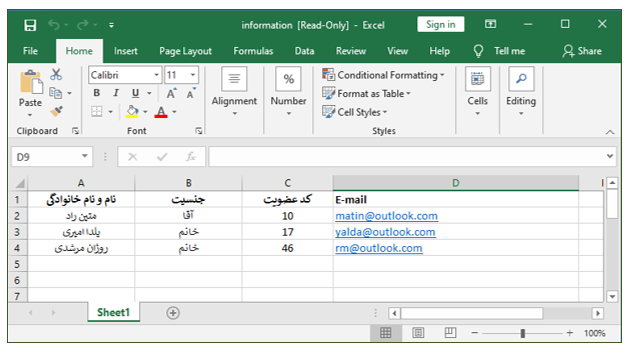
- حالا توی این مرحله به درج بخش اتوماتیک در متن میرسیم. در لیست بازشوی گزینه Insert merge field فیلدهای موجود در فایل اکسل معرفی شده، قرار دارد.

حالا چطوری از این فیلدها استفاده کنیم؟
کافیست که مکان نما را در جایی از متن که قرار است این فیلدها نمایش داده شوند قرار دهیم و از این لیست روی فیلد مناسب کلیک کنیم بنابراین متن اولیه ما به متن زیر تبدیل میشود و موارد مشخص شده در تصویر، بخش اتوماتیک متن ماست.
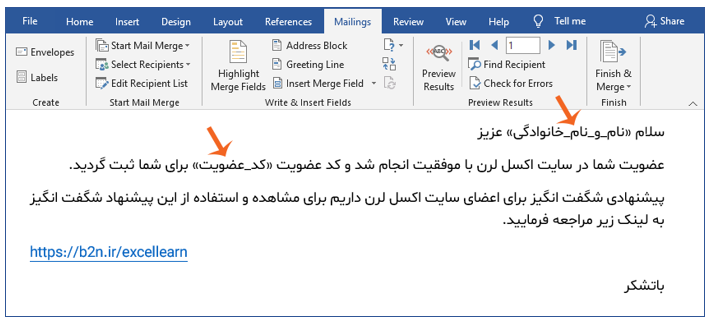
- حالا توی این مرحله درست بودن متن را چک میکنیم، پس از گزینه Preview Results استفاده میکنیم.
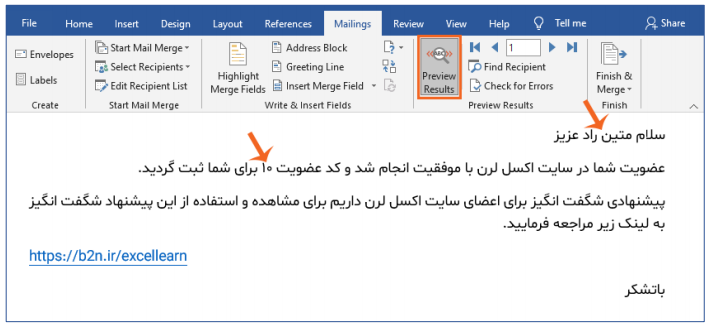
با استفاده از این فلشها هم میتوانیم پیشنمایشی از متن ارسالی برای مابقی مخاطبین را ببینیم.
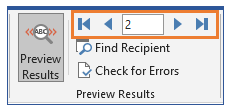
- خب رسیدیم به بخش پایانی کار که با گزینه Finish & Merge است.
در اینجا دوتا انتخاب داریم:
- ارسال به صورت ایمیل
- پرینت یا تبدیل به pdf
برای ارسال از طریق ایمیل به برنامه outlook و ثبت ایمیل به عنوان ایمیل مبدأ نیاز داریم. (سازمانها و شرکتها از این برنامه استفاده میکنند.) حالا کافیه که روی گزینه Send Email Massages کلیک کنیم.
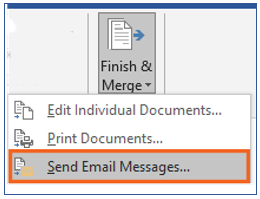
کادر زیر باز خواهد شد:

گزینههای پنجره Merge to E-mail:
- To: در اینجا فیلد مربوط به آدرس ایمیلها رو انتخاب میکنیم.
- Subject Line: موضوع ایمیل رو اینجا تایپ میکنیم برای جلوگیری از بهم ریختگی به زبان انگلیسی باید تایپ شود.
- Mail format: فرمت ایمیل ارسالی را در اینجا مشخص میکنیم برای متون فارسی از فرمتهای Attachment و HTML استفاده میشود.
- Send records: در این قسمت با انتخاب گزینه All، ایمیل برای تمام آدرسهایی که در فایل اکسل بود ارسال میشود. با انتخاب گزینه Current record، فقط برای فردی که پیش نمایش متن ارسالی را میبینیم ارسال میشود. و با انتخاب گزینه آخر محدوده ارسال را مشخص میکنیم.
و در نهایت ok میکنیم اما قبل از ok کردن این کادر، آنتی ویروس را غیرفعال میکنیم در غیر این صورت باید برای تک تک ایمیلها اجازه صادر کنیم.
وارد برنامه Outlook میشویم و همانطور که میبینین پیامها در حال ارسال میباشند.
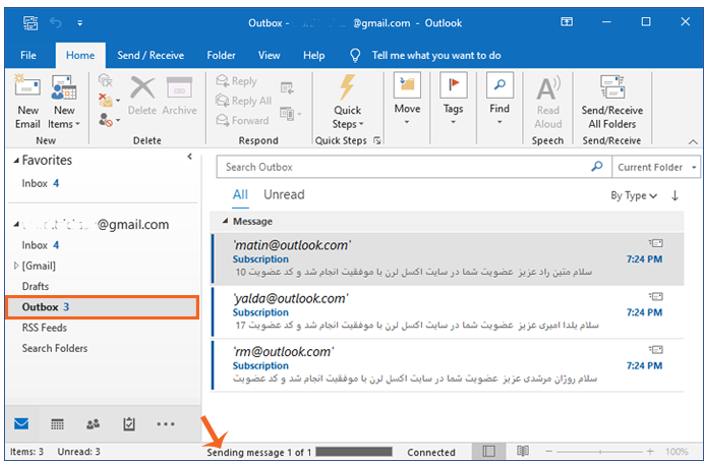
اما شاید پیش بیاید که دعوتنامهای تنظیم کردیم و تصمیم داریم این دعوتنامهها را پرینت بگیریم یا امکان دارد که بخواهی آنها را به صورت PDF ذخیره کنیم بنابراین کافیست که در همین سربرگ Mailings، از لیست بازشوی Finish & Merge گزینه Print Document را انتخاب کنیم.

محدوده پرینت یا تبدیل به PDF را در این کادر مشخص میکنیم:
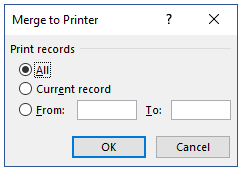
حالا وارد تنظیمات پرینت میشویم:
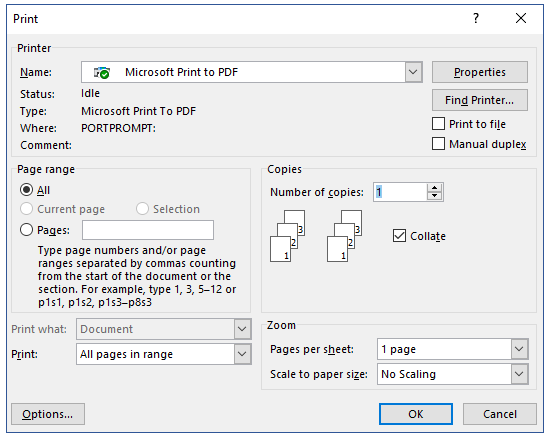
از بخش Name نام دستگاه پرینتر را انتخاب میکنیم و در صورتی که بخواهیم به صورت Pdf ذخیره کنیم Microsoft Print To Pdf را انتخاب میکنیم.
از بخش Properties هم، عمودی یا افقی بودن صفحه و همینطور سایز صفحه را مشخص میکنیم و در نهایت Ok میکنیم بنابراین تعداد صفحات به اندازه تعداد دریافت کننده این متن دعوتنامه خواهد بود.
در مقاله ارسال ایمیل و نامه با ابزار Mail Merge در ورد با نحوه ایجاد و ارسال ایمیل به صورت انبوه آشنا شدیم که دانستن این روش برای همه افراد، با توجه به الکترونیکی شدن کارها ضروری است امیدواریم که از این آموزش لذت برده باشید و براتون کاربردی باشد.











